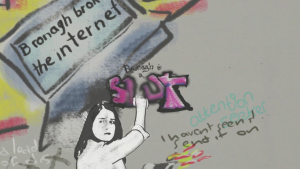Mac lietotāji bieži cīnās ar vietas atbrīvošanu diskā cietajā diskā. Neatkarīgi no tā, vai vēlaties instalēt jaunu lietojumprogrammu, dublēt savu iPhone vai vienkārši vēlaties, lai jūsu Mac ierīce darbotos labāk, jums jāpārliecinās, vai jums ir pietiekami daudz vietas. Lielu, nevajadzīgu failu atrašana un atbrīvošanās no tiem ir viens no labākajiem veidiem, kā paveikt šo uzdevumu.
Ja nezināt, kā Mac datorā atrast failu dublikātus, lielus un slēptus failus, esat nonācis īstajā vietā. Šajā rakstā ir padziļināti aprakstīts, kā jūs varat efektīvi atbrīvot vietu, izdzēšot šos nevajadzīgos failu veidus no Mac.
Kā redzēt slēptos failus Mac datorā
Daži Mac datora faili pēc noklusējuma ir paslēpti, kas padara to atrašanu neiespējamu, ja vien jums nav pareizo iestatījumu. Ir divi veidi, kā nodrošināt, lai šie slēptie faili kļūtu redzami jūsu ierīcē, ļaujot izdzēst nevajadzīgu lokāli saglabātu saturu.
1. Parādiet slēptos failus Mac datorā, izmantojot termināli
Izmantojot manuāli, varat manuāli ieslēgt slēpto failu redzamību Mac datorā, izmantojot programmu Terminal. Lai veiktu šo metodi, jums var būt nepieciešama piekļuve administratora kontam.
- Nospiediet ⌘ Komanda + Kosmoss tastatūras taustiņus un ierakstiet Termināls .
- Atveriet lietojumprogrammu, meklēšanas rezultātos noklikšķinot uz tās.

- Ierakstiet vai kopējiet un ielīmējiet šādu rindu logā Terminal, pēc tam nospiediet taustiņu Enter, lai izpildītu komandu:
pēc noklusējuma rakstiet com.apple.Finder AppleShowAllFiles true - Restartējiet meklētāju, ierakstot vai kopējot un ielīmējot šo komandu terminālā un nospiežot taustiņu Enter:
killall Finder

Pēc šo darbību veikšanas jūsu slēptajiem failiem vajadzētu kļūt redzamiem. Tomēr, ja vēlaties izvairīties no tādas lietojumprogrammas kā Terminal izmantošanas, nekautrējieties pāriet uz nākamo sadaļu!
2. Izmantojiet trešo pušu lietotnes, lai atrastu slēptos failus
The Jautrāk programma ļauj ātri mainīt slēpto failu redzamību jūsu Mac datorā. Šo lietotni var bez maksas lejupielādēt un lietot, padarot to ārkārtīgi pieejamu. Ar vienas pogas klikšķi jūs varat ieslēgt un izslēgt slēpto failu redzamību, izvairoties no grūtībām ierakstīt pareizās komandas.
Windows 10 ekrānsaudzētājs netiek palaists
- Pārejiet uz Jautrāka lejupielādes lapa un instalējiet lietojumprogrammu savā Mac datorā.
- Palaidiet lietotni pēc veiksmīgas instalēšanas.
- Noklikšķiniet uz Jautrāk rīkjoslā, lai atvērtu izvēlni. Šeit vienkārši pārslēdziet Rādīt slēptos failus opciju, līdz slēdzis kļūst zaļš.

- Lai izslēgtu slēpto failu redzamību, vienkārši noklikšķiniet vēlreiz uz to pašu slēdzi, lai tas kļūtu pelēks.
Kā atrast lielus failus Mac datorā
Pēc slēpto failu ieslēgšanas varat pāriet uz Mac lielāko failu atrašanu, pat ja tie iepriekš nebija redzami. Ir divi veidi, kā to izdarīt, viena rokasgrāmata un viena automatizēta.
1. Manā Mac datorā atrodiet lielus failus
Par laimi, Apple ir domājis par veidu, kā palīdzēt lietotājiem viegli atrast savus lielākos failus, izmantojot MacOS sistēmu. Tiem, kas vēlas ņemt lietas savās rokās, ir vienkāršs veids, kā manuāli atrast lielus failus. Tālāk sniegtie norādījumi ir paredzēti macOS Sierra vai jaunāka versija .
- Noklikšķiniet uz Apple ikona ekrāna augšējā kreisajā stūrī, pēc tam izvēlieties Par šo Mac .
- Iet uz Uzglabāšana cilni un noklikšķiniet uz Pārvaldīt pogu.

- Noklikšķiniet uz Pārskatīt failus poga Samaziniet jucekli kategorijā. Tas atvērs jaunu logu, kurā varēsit skatīt detalizētu lielāko failu sadalījumu, kas, visticamāk, nav izšķiroša lietojumprogrammu daļa.

- Lai izdzēstu lielus failus, vienkārši atlasiet tos šajā ekrānā un izvēlieties pogu Dzēst. Varat atlasīt vairākus failus, nospiežot ⌘ komanda taustiņu.
2. Izmantojiet trešo pušu lietotnes, lai atrastu lielus failus
Lietotājiem, kuriem nepieciešams detalizētāks risinājums lielu failu atrašanai un dzēšanai, iesakām izmantot bezmaksas OmniDiskSweeper programmatūru.
- Virzieties uz Omni grupas lejupielādes lapa un instalējiet OmniDiskSweeper savietojama ar jūsu macOS versiju.
- Pēc veiksmīgas instalēšanas palaidiet lietojumprogrammu, lai Mac datorā atrastu lielākos failus.

Kā atrast failu dublikātus Mac datorā
Gada laikā Mac lietotājs vidēji uzņem no 5 līdz 70 gigabaitiem failu dublikātu. Tas var prasīt milzīgu nodevu jūsu krātuvē, vienlaikus nedodot nekādas priekšrocības, izņemot iespējamo svarīga faila dublējumus.
Padoms : Ja dublēt failus lokāli glabājat savā Mac datorā, ieteicams pāriet uz mākoņa bāzes dublēšanas risinājumu. Lai sāktu darbu, varat izpētīt tādas vietnes kā Dropbox vai Google Drive.
kāpēc mana uzdevumjosla ir redzama pilnekrāna režīmā
Mēs parādīsim divus veidus, kā atrast un izdzēst failu dublikātus Mac operētājsistēmās.
1. Manuāli atrodiet failu dublikātus
Dublikātu failu manuāla dzēšana ir diezgan garlaicīga un laikietilpīga, tomēr tas ir iespējams un drošs. Šī metode darbojas, ja neuzticaties trešo pušu lietotnēm vai vienkārši uzskatāt, ka jums nav daudz failu dublikātu. Apmeklējot datoru un izdzēšot visu, kas jums šķiet jau redzēts vai vairs nav vajadzīgs, ir uzticams risinājums, lai atbrīvotu vietu.
Šeit ir daži padomi, ko izmantot, manuāli meklējot izdzēšamos failu dublikātus:
- Noteikti pārbaudiet savu Darbvirsma un Lejupielādes mapes. Šīs ir Mac sistēmas noklusējuma atrašanās vietas failu glabāšanai, kas nozīmē, ka dublikāti šajās vietās, visticamāk, tiks parādīti.
- Dzēsiet dublikātu pasta pielikumus, atverot e-pasta lietojumprogrammu un atlasot Ziņojums > Noņemt pielikumus .
- Lielisks veids, kā manuāli atrast failu dublikātus, ir Meklētājs . Ierakstiet zvaigznīti ( * ) meklēšanas laukā, pēc tam iestatiet to meklēt Šis Mac . Šeit jūs varat redzēt, kā faili ir uzskaitīti, ļaujot tos sakārtot un ātrāk atrast dublikātus.
Atrodot faila dublikātu, vienkārši atlasiet to un velciet to savā mapē Am . Tālāk viss, kas jums jādara, ir ar peles labo pogu noklikšķiniet uz ikonas Bin un atlasiet Tukša tvertne . Voila, jūs esat atbrīvojis vietu cietajā diskā!
2. Izmantojiet trešo pušu lietotnes, lai atrastu failu dublikātus
Ja, izskatot failus pa vienam, jums šķiet ne pārāk pievilcīgi, neuztraucieties. Trešo pušu lietojumprogrammas atvieglo failu dublikātu atrašanu un dzēšanu Mac datorā. Mēs pievērsīsimies lietojumprogrammai ar nosaukumu Dvīņi , failu meklētāja dublikāts.
Šādi jūs varat automātiski atrast un izdzēst failu dublikātus ar Gemini palīdzību:
- Lejupielādējiet un instalējiet lietojumprogrammu bez maksas, izmantojot Setapps vietne .
- Palaidiet programmatūru un sāciet skenēšanu. Šis process var aizņemt ilgu laiku atkarībā no datorā saglabāto failu skaita - esiet pacietīgs un neaizveriet lietojumprogrammu!
- Kad skenēšana ir pabeigta, varat izvēlēties, kurus failu dublikātus vēlaties izdzēst vai saglabāt.
- Noklikšķiniet uz Noņemt pogu, lai atbrīvotu vietu, izdzēšot atlasītos failus.
Mēs ceram, ka šis raksts varēja palīdzēt jums iemācīties atrast lielus, dublētus un slēptus failus MacOS sistēmā. Ja jums nepieciešama papildu palīdzība saistībā ar tehniskiem jautājumiem, nebaidieties sazināties ar mūsu atbalsta komandu. Mēs vienmēr esam gatavi jums palīdzēt!
Ja vēlaties lasīt vairāk rakstu, kas saistīti ar mūsdienu tehnoloģijām, apsveriet iespēju abonēt mūsu biļetenu. Mēs regulāri publicējam apmācības, ziņu rakstus un ceļvežus, kas palīdzēs jums ikdienas tehnoloģiju dzīvē.







![Labot iestrēgušo Windows 10 lidmašīnas režīmu [2020]](https://gloryittechnologies.com/img/help-center/24/fix-windows-10-airplane-mode-stuck.png)