Neatkarīgi no tā, vai sniedzat prezentāciju vai vienkārši video tērzējat ar draugiem vai ģimeni, komandas spilgtuma pielāgošana var būtiski mainīties. Uzziniet vairāk šeit.
Microsoft Teams piedāvā jaunas funkcijas, kas lietotājiem ļauj pielāgot spilgtumu un fokusu. Šī korekcija uzlabos attēla kvalitāti, ko kamera uzņem video sapulcēs. Tas jo īpaši notiek, ja telpā ir vājš apgaismojums. Fokuss arī palīdz nodrošināt jūsu izskata izlīdzināšanas efektu.
STāpēc neatkarīgi no tā, vai sniedzat prezentāciju vai vienkārši video tērzējat ar draugiem, kameras spilgtuma pielāgošana var būtiski mainīties.
Šajā emuāra ziņojumā mēs parādīsim, kā pielāgot kameras spilgtumu programmā Microsoft Teams. Turpiniet lasīt, lai iegūtu detalizētus norādījumus!
Kas ir Microsoft Teams? Vai ir vērts to izmantot?
Microsoft Teams kļūst arvien populārāks kā virtuālo sanāksmju rīks. Lai gan Zoom joprojām ir tirgus līderis, Microsoft Teams ir dažas galvenās funkcijas, kuras ir vērts apsvērt.
Pirmkārt, Microsoft Teams nemanāmi integrējas ar Microsoft Office , atvieglojot dokumentu koplietošanu un sadarbību projektos.
Otrkārt, Microsoft Teams piedāvā izcilus drošības līdzekļus, tostarp iespēju šifrēt sapulces un kontrolēt, kas var pievienoties sapulcei.
Visbeidzot, Microsoft Teams var bez maksas izmantot personīgām sapulcēm, savukārt Tālummaiņa iekasē ikmēneša maksu. Uzņēmumiem un privātpersonām, kas meklē alternatīvu Zoom, Microsoft Teams noteikti ir vērts izmēģināt.
Kā pielāgot spilgtumu programmā Microsoft Teams
Gribas pielāgot kameras spilgtumu programmā Microsoft Teams ? Tu neesi viens:
Labi noregulēta kamera ir svarīga jebkurā sapulcē, taču tā ir būtiska Microsoft Teams sapulcēs. Izmantojot Teams, varat viegli koplietot dokumentus un sadarboties projektos, padarot to par ideālu rīku biznesa sapulcēm.
laimē 10 mājas profesionāļa jauninājumus
Bet kāda jēga no lieliska sadarbības rīka, ja jūsu kamera nav kalibrēta un ir grūti saprast, kas notiek?
Ja izmantojat Microsoft Teams un jūsu kamera ir pārāk gaiša vai nav pietiekami spilgta, veiciet tālāk norādītās darbības, lai pielāgotu spilgtumu.
- Atveriet Microsoft Teams un pēc tam noklikšķiniet uz trīs punkti blakus lietotāja iemiesojumam loga augšējā labajā stūrī.

- Izvēlieties Iestatījumi no konteksta izvēlnes.
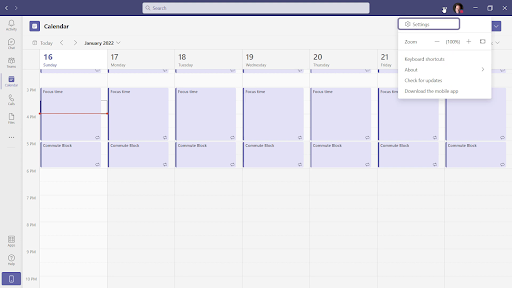
- Ekrānā vajadzētu atvērt jaunu logu. Izmantojiet kreisās puses izvēlni un pārslēdzieties uz Ierīces cilne.
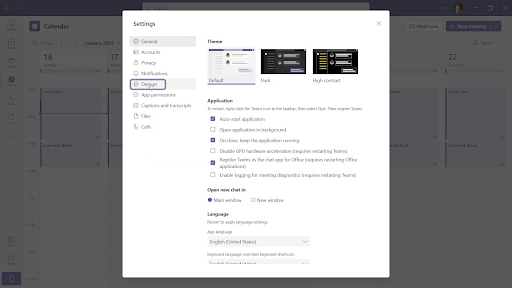
- Šeit ritiniet uz leju līdz lapas apakšai un noklikšķiniet uz Atveriet kameras iestatījumus saite. Ekrānā tiks parādīts cits logs.
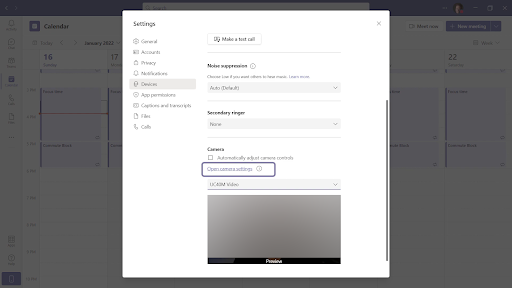
- Pielāgojiet slīdņus atbilstoši savām vēlmēm un novērsiet visas kameras spilgtuma problēmas. Kad esat pabeidzis, noklikšķiniet uz labi pogu, lai pabeigtu izmaiņas.
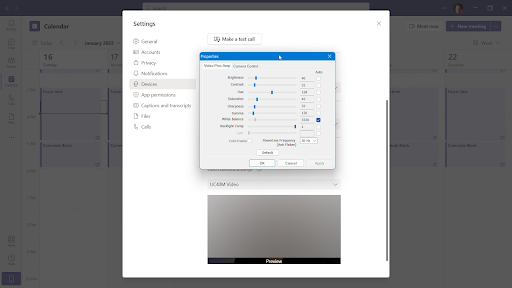
Nākamreiz, kad pievienosities sapulcei pakalpojumā Microsoft Teams, jūsu kamera izmantos šos iestatījumus. Par to ir runa pielāgojot kameras spilgtumu komandās.
FAQ: Vairāk Microsoft Teams padomu
Kā mainīt kameras iestatījumus programmā Microsoft Teams
Lai mainītu kameras iestatījumus programmā Microsoft Teams, palaidiet lietotni un pieskarieties zobrata ikonai augšējā labajā stūrī, pēc tam izvēlieties Iestatījumi.
Sadaļā “Kamera” lodziņa Iestatījumi kreisajā pusē varat mainīt spilgtumu, kontrastu, piesātinājumu un baltā balansu.
Kā pielāgot tīmekļa kameras spilgtumu?
Daudzām tīmekļa kamerām ir lietojumprogramma vai iebūvēti iestatījumi, kurus varat mainīt savā datorā. Lai atrastu pareizo lietotni vai iebūvētos iestatījumus, ieteicams meklēt savas tīmekļa kameras nosaukumu, kam seko “spilgtuma iestatījumi”.
Ja nevarat atrast lietotni vai iestatījumus savai tīmekļa kamerai, iespējams, varat mainīt spilgtumu datora video vai displeja iestatījumos.
Kā mainīt video kvalitāti programmā Microsoft Teams?
Video kvalitāte, ko var izveidot un skatīt pakalpojumā Microsoft Teams, atšķirsies atkarībā no ierīces, kas tiek izmantota, lai piekļūtu komandai, individuālās aparatūras un programmatūras iestatījuma.
Kā uzlabot kameras kvalitāti programmā Microsoft Teams
Microsoft Teams izmanto jūsu atlasīto kameru. Ja jūsu kamera sarunu laikā nespēj nodrošināt augstas kvalitātes video, tālāk ir norādītas dažas lietas, ko varat mēģināt uzlabot kvalitāti.
- Pārliecinieties, vai vieta, kurā sēžat, ir labi apgaismota.
- Mēģiniet sēdēt ar gaismas avotu priekšā, nevis aiz muguras.
- Saglabājiet fonu statisku un vienkāršu. Cieta, vienkrāsaina siena ir jūsu labākā izvēle.
- Ja izmantojat ārēju tīmekļa kameru, pārliecinieties, vai tā ir pareizi savienota ar datoru.
- Pārbaudiet, vai jūsu dators atbilst Microsoft Teams sistēmas prasībām.
Šie padomi palīdzēs jums iegūt vislabāko iespējamo video kvalitāti no kameras zvanu laikā programmā Microsoft Teams. Ja problēmas joprojām pastāv, iespējams, būs jājaunina kamera vai jāapsver iespēja izmantot citu videokonferenču lietotni.
FAQ
Kāpēc mana kamera ir tik tumša?
Iespējams, ka kameras spilgtums ir iestatīts pārāk zems. Mēģiniet pielāgot spilgtumu Microsoft Teams iestatījumu izvēlnē. Ja tas nedarbojas, iespējams, ka kameras sensors ir netīrs vai bojāts.
Kā padarīt savu tīmekļa kameru gaišāku?
Ir daži dažādi veidi, kā padarīt tīmekļa kameru gaišāku. Viens veids ir pielāgot spilgtumu Microsoft Teams iestatījumu izvēlnē. Vēl viens veids ir palielināt tīmekļa kameras ekspozīciju Windows 10 kameras lietotnē. Visbeidzot, varat mēģināt notīrīt tīmekļa kameras sensoru vai apgaismot telpu, kurā atrodaties.
Kā padarīt kameru skaidrāku programmā Microsoft Teams?
Ja jūsu kamera programmā Microsoft Teams šķiet izplūdusi, iespējams, tas ir saistīts ar zemu video kvalitātes iestatījumu. Lai to labotu, atveriet izvēlni Iestatījumi un pielāgojiet video kvalitāti.
Kāda ir Microsoft Teams labākā video izšķirtspēja?
Pēc Microsoft domām, Teams optimālā video izšķirtspēja ir 720p. Šī izšķirtspēja nodrošina vislabāko līdzsvaru starp attēla kvalitāti un efektivitāti, sūtot video internetā.
kā noteikt peles aizkavi uz Windows 10
Vai Microsoft Teams kvalitāte ir labāka nekā Zoom?
Tas ir atkarīgs no jūsu vajadzībām. Ja meklējat vislabāko iespējamo attēla kvalitāti, tālummaiņa, iespējams, ir labāka izvēle. Tomēr, ja jums vairāk rūp drošība un privātums, Microsoft Teams ir labāka izvēle.
Secinājums
Šajā rakstā mēs esam parādījuši, kā pielāgot kameras spilgtumu programmā Microsoft Teams.
Atkarībā no jūsu individuālās aparatūras un programmatūras iestatīšanas, iespējams, varēsit uzlabot videozvanu kvalitāti. Veicot dažas vienkāršas tīmekļa kameras spilgtuma korekcijas, ir liela nozīme!
Ja joprojām nevarat iegūt labu video kvalitāti zvaniem, apsveriet iespēju sazināties ar mums! Mēs vienmēr esam šeit, lai palīdzētu jums ar tehniskajiem jautājumiem.
Vēl viena lieta
Vai meklējat vairāk padomu? Skatiet citus mūsu ceļvežus mūsu Emuārs vai apmeklējiet mūsu Palīdzības centrs lai iegūtu daudz informācijas par dažādu problēmu novēršanu.
Reģistrējieties mūsu informatīvajam izdevumam un saņemiet agrīnu piekļuvi mūsu emuāra ziņām, akcijām un atlaižu kodiem. Turklāt jūs pirmais uzzināsit par mūsu jaunākajiem ceļvežiem, piedāvājumiem un citiem aizraujošiem atjauninājumiem!
Ieteicamie raksti
» Kā iestatīt Microsoft Teams
» Microsoft Teams: padomi un ieteikumi
» Kā novērst tālummaiņas kameru, kas nedarbojas video sapulces laikā
Jūtieties brīvi aizsniegt ar jautājumiem vai pieprasījumiem, uz kuriem vēlaties atbildēt.


