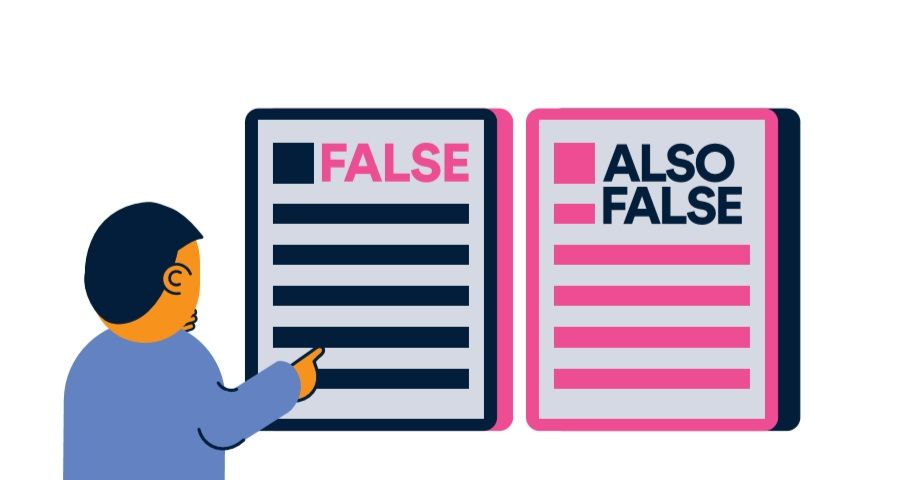Vai uzdevumjosla neslēpjas pilnekrāna režīmā operētājsistēmā Windows 11/10? Neuztraucieties, jūs varat to mainīt!

Windows 10 un Windows 11 abos ir iekļauts visaptverošs pilnekrāna režīms, kas atvieglo datora lietošanu, neredzot uzdevumjoslu. Tas ir lieliski piemērots, lai skatītos videoklipus, spēlētu spēles vai vienkārši lasītu grāmatu. Jūs pat varat to izmantot, lai darba laikā novērstu traucējumus un izjauktu ekrānu. Ieejot šajā režīmā, uzdevumjoslai vajadzētu automātiski paslēpties.
iphone 8 invalīdi izveido savienojumu ar iTunes
Uzdevumjoslu var iestatīt, lai tā automātiski paslēptu pilnekrāna režīmā. Ja kāda iemesla dēļ ekrānā būs nepieciešama vieta, tas vienmēr paliks malā. Vai vajag kaut ko? Vienkārši virziet kursoru virs ekrāna apakšējās daļas ar peles kursoru, lai atgrieztos augšup!
Šajā ziņojumā jūs uzzināsit, kā paslēpt uzdevumjoslu pilnekrāna operētājsistēmās Windows 10 un Windows 11. Jūs arī uzzināsit, kā novērst, ka uzdevumjosla nepazūd, ieejot pilnekrāna režīmā operētājsistēmā Windows.
Kāpēc mana uzdevumjosla netiek paslēpta, kad pāreju pilnekrāna režīmā?
Ja uzdevumjosla neslēpjas, kad operētājsistēmā Windows 11/10 darbojas pilnekrāna režīms, iespējams, tā ir iestatījumu problēma vai nē.
Tātad, pirmkārt, pārbaudiet savus uzdevumjoslas iestatījumus un pārliecinieties, ka viņiem ir taisnība. Pirmā lieta, kas jums jādara, novēršot šo problēmu, ir vēlreiz pārbaudīt iestatījumus. Biežāk tas var atrisināt jūsu problēmas ar spītīgo uzdevumjoslu. Izvēloties automātiski paslēpt uzdevumjoslu, tiks nodrošināta laba pilnekrāna skatīšanās pieredze un lielisks pagaidu risinājums.
Citas lietas, kas var izraisīt uzdevumjoslas sasalšanu pilnekrāna režīmā, ir:
- Vecā operētājsistēma
- Windows vizuālie efekti
- Novecojuši draiveri
- Ļaunprātīga programmatūra
- Trešās puses lietojumprogramma, piemēram, trešās puses antivīruss vai smaga spēle
Kā darbojas uzdevumjoslas slēpšana?
Mēs iepriekš rakstījām rakstu par Kāpēc uzdevumjosla tiek rādīta pilnekrāna režīmā? Kā to labot , varbūt varat to pārbaudīt, lai gūtu priekšstatu.
Uzdevumjosla ir noderīgs interfeisa elements, lai sekotu līdzi visiem atvērtajiem logiem un visbiežāk izmantotajām programmām, taču dažreiz jūs varētu vēlēties, lai tā nebūtu redzama. Tāpēc tika izveidota funkcija “Automātiski paslēpt uzdevumjoslu”! Izmantojot šo iestatījumu operētājsistēmā Windows 10 (un pat jaunajā Windows 11), uzdevumjosla tiks automātiski paslēpta, kad tā netiek lietota.
Nospiežot kursoru uz uzdevumjoslas apgabalu, tas tiks atkal atvērts lietošanai — tas viss notiek bez noklikšķināšanas vai nevienas pogas nospiešanas!
Tas padara brīvu vietu jūsu darbvirsmā un palīdz saglabāt modernās operētājsistēmas tīrības faktoru, jo, mēģinot kaut ko paveikt, ir mazāk traucēkļu. Var būt pat svarīgi pilnībā izmantot savas lietotnes. Piemēram, lielākajai daļai videospēļu ir jāredz viss ekrāns, uzdevumjoslai nebloķējot dažus apgabalus, pretējā gadījumā tās nevarēs atskaņot.
Kā paslēpt uzdevumjoslu pilnekrāna logos 10 un 11
Tātad, lūk, kā paslēpt uzdevumjoslas Windows 10 un kā paslēpt uzdevumjoslas Windows 11.
Apskatiet šīs vienkāršās darbības, lai modernās Windows operētājsistēmās ieslēgtu uzdevumjoslas automātiskās slēpšanas funkciju!
Operētājsistēmā Windows 10 ieslēdziet “Automātiski paslēpt uzdevumjoslu”.
- Ar peles labo pogu noklikšķiniet uz tukšas vietas uzdevumjoslā un noklikšķiniet uz Uzdevumjoslas iestatījumi . Tiks atvērts jauns logs, kurā varat pielāgot dažādus datora uzdevumjoslas darbības aspektus.
- Ieslēgt Automātiski paslēpt uzdevumjoslu darbvirsmas režīmā vai Automātiski paslēpt uzdevumjoslu planšetdatora režīmā . Atkarībā no datora vai klēpjdatora konfigurācijas jūs redzēsit jebkuru opciju.
- Jums vajadzētu pamanīt, ka uzdevumjosla slīd uz leju un pazūd no ekrāna. Lai to atkal paceltu, vienkārši virziet kursoru virs apgabala.
Operētājsistēmā Windows 11 ieslēdziet “Automātiski paslēpt uzdevumjoslu”.
- Atveriet izvēlni Sākt, noklikšķinot uz Windows pogu uzdevumjoslā un pēc tam izvēlieties Iestatījumi . Alternatīvi varat izmantot Uzvarēt + es īsinājumtaustiņš, lai automātiski atvērtu logu.
- Noklikšķiniet uz Personalizēšana izvēlni un pēc tam noklikšķiniet uz Uzdevumjosla no labās puses rūts. Jūs tiksit novirzīts uz saskarni, lai pārvaldītu uzdevumjoslas darbību un sistēmas tapas.
- Ritiniet līdz lapas apakšai un noklikšķiniet uz Uzdevumjoslas uzvedība pogu, lai paplašinātu tās iespējas. Pārliecinieties, ka Automātiski paslēpt uzdevumjoslu opcija ir atzīmēta.
- Automātiskās slēpšanas funkcija automātiski paslēps uzdevumjoslu pēc kursora pārvietošanas prom no šī apgabala. Ja nepieciešams, vienmēr ir iespēja to uznirst, novietojot peli apakšā.
Ja uzdevumjosla nepaslēpsies pat pilnekrāna režīmā, turpiniet lasīt, lai atrastu dažus iespējamos risinājumus!
Lasīt: Vai uzdevumjosla tiek rādīta pilnekrāna režīmā? Lūk, kā to novērst
Atrisināts: Windows 10/11 uzdevumjosla tiek rādīta pilnekrāna režīmā
Dažiem lietotājiem var rasties problēmas ar Windows 10 vai Windows 11 uzdevumjoslu, kas neslēpjas pilnekrāna režīmā. Šeit ir norādīti labākie šīs problēmas risinājumi.
1. metode. Noraidiet visus lietotņu paziņojumus
Ja lietojumprogramma, kas darbojas jūsu sistēmā, saņēma paziņojumu, tas var apturēt uzdevumjoslas slēpšanu pat pilnekrāna režīmā. Šī ir funkcija, kas palīdz pamanīt svarīgus paziņojumus pat tad, ja uzdevumjosla nav redzama.
kāpēc mana klēpjdatorā pazuda akumulatora ikona
Varat to novērst, vienkārši noraidot šos paziņojumus vai neatgriezeniski izslēdzot tos šai lietotnei. Dažas lietotnes, piemēram, Nesaskaņas un Skype piedāvājiet režīmus 'Netraucēt', lai jūs nenovērstu uzmanību, spēlējot vai skatoties videoklipus. Varat arī to ieslēgt, lai nodrošinātu, ka uzdevumjosla netiek parādīta, kad esat pilnekrāna režīmā.
2. metode. Restartējiet programmu Windows Explorer
Dažreiz programmā Windows Explorer rodas problēma, kas var izraisīt dīvainas lietas ar jūsu sistēmu. Tas varētu būt galvenais iemesls, kāpēc uzdevumjosla nepazūd pilnekrāna režīmā. Par laimi, lai to atrisinātu, pietiek ar restartēšanu.
- Ar peles labo pogu noklikšķiniet uz tukšas vietas uzdevumjoslā un atlasiet Uzdevumu pārvaldnieks no konteksta izvēlnes. Ja jūsu uzdevumu pārvaldnieks ir kompaktajā režīmā, noteikti noklikšķiniet uz Skatīt vairāk pogu.
- Palieciet pēc noklusējuma Procesi cilni un noklikšķiniet uz Windows Explorer (explorer.exe), lai to atlasītu.
- Noklikšķiniet uz tagad redzamā Restartēt pogu loga apakšējā labajā stūrī un pēc tam pagaidiet, līdz Windows Explorer restartējas. Uzdevumjosla, logi un darbvirsma var īslaicīgi pazust — tas ir normāli.
- Kad viss ir ielādēts, varēsit pārbaudīt, vai uzdevumjosla ir labota. Mēs arī iesakām restartēt sistēmu.
3. metode. Atspējojiet uzdevumjoslas bloķēšanu
Operētājsistēmā Windows varat bloķēt un atbloķēt uzdevumjoslu, lai novērstu tās pārvietošanu vai lieluma maiņu nejaušas gadījumā. Ja šī opcija ir iespējota jūsu datorā, var rasties dažas blakusparādības, piemēram, uzdevumjoslas parādīšanās pat pilnekrāna režīmā. Lai pārliecinātos, ka tas nenotiek, atbloķējiet uzdevumjoslu.
- Ar peles labo pogu noklikšķiniet uz jebkuras tukšas vietas uzdevumjoslā, lai atvērtu konteksta izvēlni.
- Pārliecinieties, ka Bloķējiet uzdevumjoslu opcija nav iespējota. Ja tā ir, noklikšķiniet uz tā vienreiz, lai to izslēgtu un atbloķētu uzdevumjoslu.
- Pārbaudiet, vai varat pārslēgties uz pilnekrāna režīmu, ja ekrānā neparādās uzdevumjosla.
4. metode. Izslēdziet vizuālos efektus
Ja konstatējat, ka uzdevumjosla ir iestrēgusi vai nereaģē normāli, tas var būt saistīts ar Windows iebūvētajiem vizuālajiem efektiem. Tas dažkārt var konfliktēt ar lietojumprogrammām un neļaut sistēmai darboties, kā paredzēts, tostarp uzdevumjoslā! Šo vizuālo uzlabojumu izslēgšana var palīdzēt atrisināt uzdevumjoslas problēmas.
- Noklikšķiniet uz Windows ikonu ekrāna apakšējā kreisajā stūrī, lai atvērtu izvēlni Sākt. Izvēlieties Iestatījumi , vai arī izmantojiet Windows + es īsceļu.

- Šeit izmantojiet meklēšanas joslu, kas atrodas loga augšpusē un meklējiet ' sniegumu ”. Izvēlieties Pielāgojiet Windows izskatu un veiktspēju no nolaižamās izvēlnes.

- Ekrānā vajadzētu parādīties jaunam logam. Palieciet noklusējuma cilnē un atlasiet Pielāgojiet, lai nodrošinātu vislabāko veiktspēju no pieejamajiem sākotnējiem iestatījumiem. Varat arī izvēlēties un izvēlēties savus iestatījumus un izslēgt visus vizuālos uzlabojumus, kurus nevēlaties izmantot.

- Klikšķis Pieteikties un pēc tam noklikšķiniet uz labi pogu, lai aizvērtu logu. Jums vajadzētu būt iespējai uzreiz pamanīt atšķirību! Pārbaudiet, vai pēc šo izmaiņu veikšanas uzdevumjosla darbojas, kā jūs gaidījāt.
5. metode. Labojiet bojātos sistēmas failus
Bojāti sistēmas faili ir visizplatītākais šīs kļūdas cēlonis. Jūs varat viegli atjaunot visus bojātos failus, izmantojot utilītu, kas atrodama pašā sistēmā Windows, ko sauc par sistēmas failu pārbaudītāju; Saīsināti SFC skenēšana. Šis rīks pārbauda visus jūsu sistēmas failus, ņem vērā visus trūkstošos vai bojātos failus un aizstāj tos ar noklusējuma nemainītajiem failiem.
Palaižot SFC skenēšanu, jūs atjaunosit visus, iespējams, bojātos vai trūkstošos sistēmas failus savā ierīcē, kā rezultātā var tikt novērsta uzdevumjosla.
- Atveriet meklēšanas joslu uzdevumjoslā, noklikšķinot uz palielināmā stikla ikonas. Varat arī to aktualizēt ar Windows + S īsinājumtaustiņš.
- Tips Komandu uzvedne meklēšanas lodziņā. Kad to redzat rezultātos, ar peles labo pogu noklikšķiniet uz tā un izvēlieties Izpildīt kā administratoram . Ja izmantojat vietējo kontu, kuram nav administratora atļauju, noklikšķiniet šeit vispirms.

- Kad to pieprasa lietotāja konta kontrole (UAC), noklikšķiniet uz Jā lai ļautu lietotnei palaist ar administratīvām atļaujām.
- Ievadiet šo komandu un nospiediet taustiņu Enter, lai to izpildītu: sfc /scannow

- Pagaidiet, līdz sistēmas failu pārbaudītājs pabeidz datora skenēšanu. Neatbilstības gadījumā utilīta atjaunos sistēmas failus un novērsīs visas ar tiem saistītās kļūdas.
6. metode. Palaidiet komandu DISM
Bojātos sistēmas failus var identificēt un labot, izmantojot SFC skenēšanu, taču varat arī izmantot DISM rīku, lai mērķētu uz citām ierīces daļām, kurās var glabāt bojātus failus.
DISM rīks arī ļauj identificēt un novērst sistēmas korupcijas problēmas, vienkārši izpildot komandas lietojumprogrammā Command Prompt. Tas pārbauda, vai visā sistēmā nav bojājumu, un automātiski mēģina atjaunot bojātus vai trūkstošus failus.
- Atveriet meklēšanas joslu uzdevumjoslā (vai izmantojiet Windows + S īsinājumtaustiņš) un uzmeklējiet Komandu uzvedne . Izvēlieties Izpildīt kā administratoram un noklikšķiniet Jā lai ļautu lietotnei palaist ar administratīvām atļaujām.
- Pēc tam jums ir jāizpilda komanda, lai novērstu visas jūsu sistēmā konstatētās problēmas. Vienkārši ierakstiet šo rindiņu un nospiediet taustiņu Enter: DISM.exe /Tiešsaiste /Tīrīšanas attēls /Atjaunot veselību

- Pēc komandas izpildīšanas pagaidiet, līdz process tiks pabeigts. Pēc pabeigšanas aizveriet komandu uzvednes logu un restartējiet ierīci, lai redzētu, vai uzdevumjosla ir novērsta.
7. metode. Atjauniniet sistēmu
Operētājsistēmas atjauninājums var novērst daudzas problēmas, pat ar uzdevumjoslu. Lejupielādējiet jaunāko Windows versiju un pārbaudiet, vai problēma ir novērsta.
- Noklikšķiniet uz Windows ikonu ekrāna apakšējā kreisajā stūrī, lai atvērtu izvēlni Sākt. Izvēlieties Iestatījumi , vai izmantojiet Windows + es īsceļu.

- Noklikšķiniet uz Atjaunināšana un drošība flīzes. Šeit varat atrast lielāko daļu Windows atjaunināšanas iestatījumu un izvēlēties, kad saņemt atjauninājumus.

- Noteikti saglabājiet noklusējuma iestatījumus Windows atjaunināšana cilne. Noklikšķiniet uz Meklēt atjauninājumus opciju un gaidiet, līdz Windows atradīs pieejamos atjauninājumus. Ja redzat kādus atjauninājumus, noklikšķiniet uz saites Skatīt visus izvēles atjauninājumus, lai tos skatītu un instalētu.

- Kad Windows atrod jaunu atjauninājumu, noklikšķiniet uz Uzstādīt opciju. Pagaidiet, līdz Windows lejupielādēs un ieviesīs nepieciešamos atjauninājumus.
Pēdējās domas
Mūsu piedāvātie risinājumi palīdzēs jums paslēpt uzdevumjoslu pilnekrāna operētājsistēmās Windows 10 un Windows 11. Ja problēma joprojām pastāv, lūdzu, sazinieties ar Microsoft atbalsta dienestu. Papildus šim rakstam varat pārbaudīt mūsu Palīdzības centrs lai iegūtu daudz informācijas par to, kā optimizēt un novērst Windows 10 vai Windows 11 problēmas.
manam datoram nav ip adreses
Varat arī apskatīt mūsu Emuārs lai uzzinātu jaunākās ziņas un citus noderīgus rakstus — mēs priecāsimies jūs tur redzēt!
Vēl viena lieta
Reģistrējieties mūsu informatīvajam izdevumam un saņemiet agrīnu piekļuvi mūsu emuāra ziņām, akcijām un atlaižu kodiem. Paldies par lasīšanu! Ceram, ka drīz tiksimies atkal.
Ieteicamie raksti
» Kā salabot iesaldētu Windows 10 uzdevumjoslu
» Kā padarīt uzdevumjoslu caurspīdīgu operētājsistēmā Windows 10
» Kā lietot FixWin operētājsistēmā Windows 10 — izlabojiet kļūdas ar 1 klikšķi