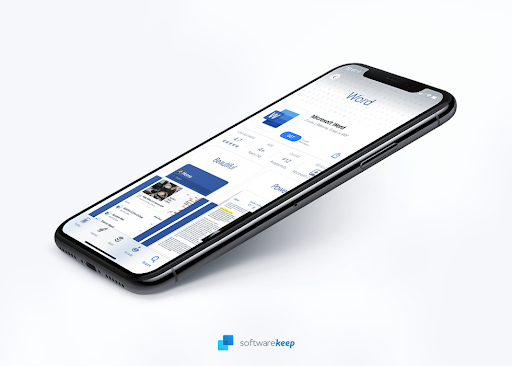Viens no iemesliem, kāpēc jūsu Windows 10 dators var justies gausa, ir tas, ka fonā darbojas pārāk daudz programmu — programmas, kuras neizmantojat reti vai nekad. Pārtrauciet to darbību, un jūsu dators darbosies vienmērīgāk.
Šis raksts parādīs, kā paātrināt Windows 10 . Jūsu datora veiktspēja būs vienmērīgāka un vienmērīgāka nekā jebkad agrāk!

Windows 10 ir pārāk lēns
Visi datoru lietotāji zina, cik svarīga ir laba veiktspēja, lai viss darbotos. Neatkarīgi no tā, vai pārlūkojat sociālos medijus vai strādājat pie projekta, ir ļoti svarīgi nodrošināt ātru sistēmu. Tātad, kā būtu, ja būtu veidi, kā jūs varētu paveikt vairāk, mazāk gaidot?
Tas viss ir iespējams ar dažiem jauniem trikiem, no kuriem varat mācīties . Jūs ne tikai varēsit paātrināt Windows 10 darbību, bet arī uzlabot tās stabilitāti un uzticamību. Šajā lapā jūs atradīsit šādu saturu, kas palīdzēs:
izslēgt ātrās piekļuves win 10
- Kāpēc Windows 10 ir tik lēns?
- Kas izraisa Windows 10 palēnināšanos
- Kā paātrināt Windows 10
- Padomi, kā uzlabot Windows 10 veiktspēju
Sāksim ar pirmo soli, lai paātrinātu Windows un uzzinātu par iemesliem, kas izraisa lēnas veiktspēju.
Kāpēc Windows 10 ir tik lēns? Atklātas izplatītas problēmas
Iespējams, jūsu dators darbojas lēni, un jūs, iespējams, nezināt, kāpēc. Par laimi, ir dažas zināmas lietas, kuru dēļ jūsu dators var kļūt gausa. Ja mēs varēsim tos pareizi mērķēt, tad būs viegli atgriezties uz pareizā ceļa ar savu darbu vai spēli!
Izplatīts iemesls, kāpēc Windows darbojas lēni, ir tas, ka vienlaikus darbojas pārāk daudz programmu. Tas notiek tāpēc, ka dators netiek pareizi izslēgts vai tiek lejupielādēta nevajadzīga programmatūra. Dažas lietotnes pat var būt konfigurētas palaišanai startēšanas laikā — tas var arī ievērojami palēnināt sāknēšanas laiku!
Ļaunprātīga programmatūra var izraisīt arī Windows lēnu un gausu darbību. Tas pārslogo jūsu resursus ar slēptiem procesiem vai nolaupa likumīgus sistēmas procesus, lai radītu bojājumus personālajam datoram.
Jūs pat varat pamanīt nopietnu veiktspējas ietekmi, ja ierīcē ir pārāk daudz failu. Ja cietajā diskā ir ļoti maz brīvas vietas, sistēmai Windows radīsies problēmas ar pagaidu failu izveidi, kas palīdz paātrināt operētājsistēmu.
Kas izraisa Windows 10 palēnināšanos
Tālāk ir sniegts kopsavilkums par biežākajiem Windows 10 palēninājuma, sliktas veiktspējas vai nereaģēšanas iemesliem.
nav pieejama boot ierīce Windows 10
- Nesen veikts Windows 10 atjauninājums var izraisīt operētājsistēmas veiktspējas problēmas. Tas bieži notiek, ja atjauninājums ir ļoti jauns, un tas var būt pat neparedzēta atjauninājuma blakusparādība vai kļūda.
- Jūsu dators ir inficēts ar kāda veida ļaunprātīgu programmatūru. Visizplatītākie ļaunprātīgas programmatūras veidi, kas var palēnināt datora darbību, ir Trojas zirgi, vīrusi, reklāmprogrammatūra un spiegprogrammatūra.
- Darbojas pārāk daudz lietojumprogrammu. Ja atverat lielu skaitu lietotņu, īpaši tādas, kurām ir nepieciešami daudzi resursi, piemēram, attēlu redaktori vai videospēles, datora darbība neizbēgami palēnināsies.
- Jūsu aparatūra ir veca vai bojāta. Ja izmantojat novecojušas datora daļas, iespējams, tās nespēs atbalstīt datora darbību slodzi.
- Jūsu sistēma ir bojāta vai slikti konfigurēta. Operētājsistēmā Windows 10 ir daudz iespēju optimizēt. Varat konfigurēt sistēmu tā, lai tā izmantotu mazāk resursu, lai uzlabotu veiktspēju.
Izmantojot tālāk sniegto ceļvedi, varat uzzināt, kā novērst visas šīs problēmas. Mēs sniegsim jums soli pa solim procesu, kā pareizi paātrināt Windows, lai jūsu dators varētu darboties tik ātri un vienmērīgi, cik nepieciešams.
9 veidi, kā paātrināt Windows 10 | Veidi, kā novērst lēnas veiktspējas sistēmu Windows 10
Ievērojot šos ātros padomus, ir viegli paātrināt datora darbību. Varat paātrināt programmu darbību, optimizēt Windows 10 iestatījumus un pat izdzēst nevajadzīgos failus, kas aizņem vietu cietajā diskā!
1. metode. Atspējojiet startēšanas programmas, kuras jums nav vajadzīgas
Ja lietojumprogramma ir konfigurēta palaišanai startēšanas laikā, tā tiks palaists, tiklīdz tiks palaists operētājsistēma Windows 10. Tas var radīt problēmas ar pārāk ilgu palaišanu vai jūsu sistēma kļūst lēna, jo vienlaikus darbojas pārāk daudz lietojumprogrammu.
- Ar peles labo pogu noklikšķiniet uz tukšas vietas uzdevumjoslā un pēc tam konteksta izvēlnē atlasiet Uzdevumu pārvaldnieks.

- Ja uzdevumu pārvaldnieks tiek atvērts kompaktajā režīmā, jums jānoklikšķina uz pogas Sīkāka informācija, lai paplašinātu tā skatu. Tas dos jums piekļuvi visām darbojošām programmām un fona procesiem.

- Pārslēdzieties uz cilni Startēšana, izmantojot izvēlni uzdevumu pārvaldnieka galvenes sadaļā. Jums vajadzētu redzēt to programmu sarakstu, kuras ir konfigurētas palaišanai startēšanas laikā. Izvēlieties to, kas jums nav nepieciešams, un noklikšķiniet uz Atspējot pogu.

- Pēc visu nevajadzīgo programmu atspējošanas operētājsistēmā Windows 10 restartējiet datoru. Jums vajadzētu uzreiz pamanīt dažus veiktspējas uzlabojumus!
2. metode. Atspējojiet vizuālos efektus un caurspīdīgumu
Windows 10 ir viena no visvairāk pielāgojamajām operētājsistēmām tirgū. Varat mainīt fonu un pat pielāgot visas krāsas. Šķidruma animācijas tiek atskaņotas gandrīz katrā darbībā, taču šie efekti arī aizņem resursus!
Vai vēlaties uzlabot sava datora veiktspēju? Atbilde varētu būt īpašo vizuālo efektu un caurspīdīguma atspējošana operētājsistēmā Windows 10.
- Noklikšķiniet uz Windows ikonu ekrāna apakšējā kreisajā stūrī, lai atvērtu izvēlni Sākt. Izvēlieties Iestatījumi , vai arī izmantojiet Windows + es īsceļu.

- Noklikšķiniet uz Personalizēšana flīzes.

- Pārslēdzieties uz Krāsas cilni, izmantojot kreisās puses izvēlni. Ritiniet uz leju, līdz redzat Caurspīdības efekti pārslēdziet un pēc tam pārliecinieties, vai tas ir pagriezts Izslēgts .

- Pēc tam nospiediet pogu Atpakaļ, lai atgrieztos galvenajā iestatījumu ekrānā. Šeit izmantojiet meklēšanas joslu, kas atrodas loga augšpusē un meklējiet ' sniegumu ”. Izvēlieties Pielāgojiet Windows izskatu un veiktspēju no nolaižamās izvēlnes.

- Ekrānā vajadzētu parādīties jaunam logam. Palieciet noklusējuma cilnē un atlasiet Pielāgojiet, lai nodrošinātu vislabāko veiktspēju no pieejamajiem sākotnējiem iestatījumiem. Varat arī izvēlēties un izvēlēties savus iestatījumus un izslēgt visus vizuālos uzlabojumus, kurus nevēlaties izmantot.

- Klikšķis Pieteikties un pēc tam noklikšķiniet uz labi pogu, lai aizvērtu logu. Jums vajadzētu būt iespējai uzreiz pamanīt atšķirību!
3. metode. Defragmentējiet un optimizējiet savus diskus
Viens no labākajiem veidiem, kā atjaunot datora darbību, ir neliela jūsu palīdzība. Dažreiz ir nepieciešams tikai ieteikums, kā rīkoties, lai viss atkal ritētu gludi!
Defragmentēšanas rīks dažkārt var atrisināt problēmas, kas palēnina Windows 10 darbību. Tas var novērst tādas problēmas kā vietas trūkums. Ja šķiet, ka neviena no iepriekš minētajām metodēm nedarbojas, joprojām varat mēģināt optimizēt cietos diskus, izmantojot defragmentēšanas rīku.
- Nospiediet pogu Windows + R taustiņus uz tastatūras, lai palaistu utilītu Palaist. Šeit ierakstiet ' dfrgui ” bez pēdiņām un nospiediet labi pogu.

- Atlasiet cieto disku, kuru vēlaties defragmentēt, un pēc tam noklikšķiniet uz Optimizēt pogu. Mēs iesakām sākt ar disku, kurā ir instalēta operētājsistēma Windows 10, kas pēc noklusējuma ir disks “C:”.

- Pagaidiet, līdz tiek pabeigts defragmentēšanas process. Pēc tam varat optimizēt citus diskus un, iespējams, vēl vairāk uzlabot sistēmas veiktspēju.
4. metode. Optimizējiet jaudu veiktspējai
Windows 10 piedāvā virkni enerģijas taupīšanas iespēju, lai palīdzētu jums ietaupīt enerģijas izmaksas. Taču tie var ierobežot to, kā programmas vai pakalpojumi var izmantot jūsu resursus. Tā sekas var ietekmēt datora veiktspēju.
Par laimi, tomēr ir vienkāršs risinājums! Izpildiet tālāk sniegto ceļvedi un sāciet darboties pēc iespējas ātrāk!
- Noklikšķiniet uz Sākt izvēlni uzdevumjoslā (Windows ikona) un izvēlieties Iestatījumi . Alternatīvi varat izmantot Windows + es īsinājumtaustiņš.
- Noklikšķiniet uz Sistēma flīzes.

- Pārslēdzieties uz Jauda un miegs cilni, atlasot to kreisajā rūtī. Noklikšķiniet uz Papildu jaudas iespējas saite, kas parasti atrodas loga labajā malā. Tas atvērs vadības paneli.

- Izvēlieties Augsta veiktspēja opciju vai izveidot savu pielāgoto plānu, kas ļauj datoram izmantot savus resursus bez ierobežojumiem. Lai redzētu šo opciju, iespējams, būs jāpaplašina papildu plānu sadaļa!

- Pēc augstas veiktspējas plāna iespējošanas restartējiet datoru. Iespējams, uzreiz pamanīsit dažus veiktspējas uzlabojumus.
5. metode. Atteikties no Windows 10 padomu un ieteikumu saņemšanas
Jo vairāk izmantojat Windows 10 datoru, jo vieglāk Microsoft būs sekot līdzi jūsu darāmajam un sniegt padomus. Tie var palēnināt datora darbību, bet var būt noderīgi iesācējiem. Tomēr šie padomi parasti nav nekas revolucionārs; un nekas tāds, ko nevarētu atrast tiešsaistē!
Windows 10 manas darbvirsmas ikonas vairs nav
Windows 10 padomi un paziņojumi var palēnināt datora darbību, tāpēc labāk ir atteikties no tā, lai nodrošinātu veiktspēju.
- Noklikšķiniet uz Windows ikonu ekrāna apakšējā kreisajā stūrī, lai atvērtu izvēlni Sākt. Izvēlieties Iestatījumi , vai arī izmantojiet Windows + es īsceļu.
- Noklikšķiniet uz Sistēma flīzes.
- Pārslēdzieties uz Paziņojumi un darbības cilni, atlasot to kreisajā rūtī. Ritiniet uz leju un noņemiet atzīmi no izvēles rūtiņas, kas atzīmēta Izmantojot Windows, saņemiet padomus, ieteikumus un ieteikumus ”. Varat arī atteikties no citiem pakalpojumiem, piemēram, sagaidīšanas pieredzes.

- Ja nepieciešams, restartējiet datoru un pārbaudiet, vai jūsu sistēmas veiktspēja ir uzlabojusies.
6. metode. Atspējojiet OneDrive failu sinhronizāciju
Daži lietotāji ir norādījuši, ka OneDrive failu sinhronizācijas aktīva darbība ietekmē Windows 10 veiktspēju. Tas var pat palēnināt jūsu interneta savienojumu! Lai nodrošinātu pēc iespējas efektīvāku datora sniegto iespēju, iesakām ierobežot OneDrive failu sinhronizāciju.
- Lai īslaicīgi atspējotu OneDrive failu sinhronizāciju, ar peles labo pogu noklikšķiniet uz OneDrive logotips uzdevumjoslā un pēc tam izvēlieties Pauzēt sinhronizāciju no konteksta izvēlnes.

- Izlemiet, uz cik ilgu laiku vēlaties apturēt failu sinhronizāciju. Jums ir iespēja to atspējot uz 2 stundām, 8 stundām vai visu dienu. Šajā laikā OneDrive failu sinhronizācija nebūs pieejama, un tās pakalpojumi nepalēninās datora darbību.

- Ja vēlaties uz nenoteiktu laiku atspējot OneDrive failu sinhronizāciju, ar peles labo pogu noklikšķiniet uz OneDrive ikonas uzdevumjoslā un atlasiet Iestatījumi .

- Noklikšķiniet uz Atsaistīt kontu pogu un izpildiet ekrānā redzamos norādījumus, lai noņemtu OneDrive kontu no datora. Neuztraucieties — ja kādreiz vēlaties atsākt failu sinhronizāciju, varat vēlreiz saistīt savu kontu no šīs pašas izvēlnes.
7. metode. Atjauniniet Windows 10 uz jaunāko versiju
Operētājsistēmas atjauninājums var novērst daudzas pamata problēmas, piemēram, lēnu veiktspēju. Lejupielādējiet jaunāko Windows versiju un pārbaudiet, vai problēma ir novērsta.
- Noklikšķiniet uz Windows ikonu ekrāna apakšējā kreisajā stūrī, lai atvērtu izvēlni Sākt. Izvēlieties Iestatījumi , vai izmantojiet Windows + es īsceļu.

- Noklikšķiniet uz Atjaunināšana un drošība flīzes. Šeit varat atrast lielāko daļu Windows atjaunināšanas iestatījumu un izvēlēties, kad saņemt atjauninājumus.

- Noteikti saglabājiet noklusējuma iestatījumus Windows atjaunināšana cilne. Noklikšķiniet uz Meklēt atjauninājumus opciju un gaidiet, līdz Windows atradīs pieejamos atjauninājumus. Ja redzat kādus atjauninājumus, noklikšķiniet uz saites Skatīt visus izvēles atjauninājumus, lai tos skatītu un instalētu.

- Kad Windows atrod jaunu atjauninājumu, noklikšķiniet uz Uzstādīt opciju. Pagaidiet, līdz Windows lejupielādēs un ieviesīs nepieciešamos atjauninājumus.
8. metode. Izslēdziet meklēšanas indeksēšanu
Windows 10 indeksē jūsu cieto disku, lai uzlabotu meklēšanu, ļaujot tajā atrast jebkuru failu. Lēnāka datora veiktspēja var tikt ietekmēta, kamēr tie tiek indeksēti. Indeksēšanas izslēgšana operētājsistēmā Windows 10 ir lieliska iespēja uzlabot ierīces veiktspēju.
- Nospiediet pogu Windows + R vienlaikus nospiediet tastatūras taustiņus, lai atvērtu utilītu Palaist. Ieraksti ' pakalpojumi.msc ” bez pēdiņām, pēc tam nospiediet pogu labi pogu. Tas palaiž pakalpojumus atsevišķā logā.

- Ritiniet uz leju, līdz atrodat kādu no tām Indeksēšanas pakalpojums vai Windows meklēšana pakalpojumu sarakstā. Veiciet dubultklikšķi uz jebkura pakalpojuma, lai atvērtu to rekvizītus.

- Paplašiniet Startēšanas veids nolaižamajā izvēlnē un pēc tam izvēlieties Atspējots no pieejamajām opcijām. Tādējādi tiks nodrošināts, ka indeksēšanas pakalpojums nekad nedarbosies, kad palaižat datoru.

- Noklikšķiniet uz Pieteikties pogu un restartējiet datoru. Pēc šīs metodes veikšanas, iespējams, pamanīsit dažus sistēmas uzlabojumus.
9. metode. Pārbaudiet, vai datorā nav ļaunprātīgas programmatūras
Mēs iesakām skenēt datoru, lai pārliecinātos, ka tajā nav vīrusu. Lai skenētu, mēs izmantosim iebūvēto programmu Windows Defender, taču tā ir atšķirīga trešā ballīte programmatūra var darboties labāk.
instalējiet tiešo spēli Windows 10
- Atveriet meklēšanas joslu uzdevumjoslā, noklikšķinot uz palielināmā stikla ikonas. Varat arī to aktualizēt ar Windows + S īsinājumtaustiņš.
- Ieraksti Windows drošība un palaidiet to no meklēšanas rezultātiem.

- Pārslēdzieties uz Aizsardzība pret vīrusiem un draudiem cilni, izmantojot sākuma ekrānu vai izvēlni kreisās puses rūtī. Noklikšķiniet uz Skenēšanas opcijas saite.

- Izvēlieties Pilnā skenēšana opciju. Tas pārbaudīs katru failu visos jūsu diskos, lai nodrošinātu, ka nevar paslēpties draudi. Ņemiet vērā, ka šī skenēšana var ilgt 1–2 stundas atkarībā no jūsu sistēmā esošo failu skaita.

- Noklikšķiniet uz Skenēt tagad pogu, lai sāktu skenēšanu. Ja tiek atklāts drauds, sistēma Windows 10 automātiski ievietos karantīnu vai pilnībā to noņems. Pēc tam varat pārskatīt skenēšanas rezultātus.
5 padomi, kā nodrošināt Windows 10 nevainojamu darbību
Tālāk ir norādīts, kā panākt, lai dators darbotos ātrāk operētājsistēmā Windows 10, un novērst to, ka Windows 10 laika gaitā kļūst lēns un nereaģē. Ja ievērosit mūsu padomus, varēsit izmantot datoru, kā paredzēts, 365 dienas gadā!
-
Regulāri veiciet restartēšanu
Ir svarīgi regulāri restartēt datoru, lai notīrītu pagaidu failus un aizvērtu neizmantotās lietojumprogrammas. Tas ievērojami uzlabos veiktspēju, tāpēc neaizmirstiet par to!
-
Atjauniniet savu sistēmu
Regulāri pārbaudiet, vai nav atjauninājumu, izmantojot iepriekš minēto rokasgrāmatu. Jaunajās Windows 10 versijās bieži ir iekļauta labāka optimizācija un jauni veiktspēju uzlabojoši līdzekļi!
-
Izmantojiet diska tīrīšanas utilītu
Ja nevēlaties manuāli pārlūkot tūkstošiem failu savā datorā, diska tīrīšana var sakārtot jūsu cieto disku. Neuztraucieties — tas neizdzēsīs neko, ko vēlaties paturēt.
-
Noņemiet nevajadzīgās lietojumprogrammas
Ja datorā ir instalēts liels skaits lietotņu, tas var palēnināt darbību, it īpaši, ja programmatūra ir liela. Varat viegli atinstalēt lietotnes, kuras vairs nevēlaties izmantot Iestatījumi .
-
Jauniniet datora daļas
Ja nekas nepalīdz, iespējams, ir pienācis laiks atjaunināt datoru. Apsveriet iespēju izveidot savu datoru vai iegādājieties jaunu klēpjdatoru!
Pēdējās domas
Ja esat sarūgtināts ar datora lēno ātrumu, mēs ceram, ka jums patika šis raksts — jo lasīt tiešsaistes rakstus par datora stabilitātes optimizēšanu nevajadzētu likties darbam!
Ja jums ir kādi jautājumi vai nepieciešama palīdzība saistībā ar šiem padomiem, lūdzu, nevilcinieties sazināties ar jums! Mēs ar prieku atbildēsim uz visiem ar tehnoloģijām saistītiem jautājumiem. Sazinieties ar mums līdz e-pasts, tiešraides tērzēšana un tālrunis katru nedēļas dienu!
PS4 kontroliera ierīces deskriptora pieprasījums neizdevās
Saņemiet agrīnu piekļuvi mūsu emuāra ziņām, akcijām un atlaižu kodiem, kad abonējat mūsu biļetenu! Jūs saņemsiet vislabāko cenu par visiem mūsu piedāvātajiem produktiem . Vai vēlaties vairāk rakstu no mums? Apskatiet mūsu emuāra lapu, lai iegūtu vairāk tehnisko rakstu, kas tiek regulāri atjaunināti!
Ieteicamie raksti
» Kā paātrināt Windows 10 sāknēšanu — padariet Windows ātrāku sāknēšanu
» Kā optimizēt Windows 10 spēlēm
» Kā atrast startēšanas mapi sistēmā Windows 10
» Kā labot Windows Explorer nereaģēšanu operētājsistēmā Windows 10
Lai iegūtu vairāk rakstu, skatiet mūsu Emuārs un Palīdzības centrs !