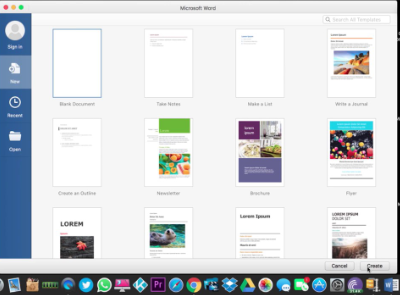Vai mēģināt palaist sistēmas failu pārbaudītāju (sfc /scannow), bet tiek parādīts kļūdas ziņojums “Windows resursu aizsardzība nevarēja sākt remonta pakalpojumu”? Šeit jūs uzzināsit, kā to labot.

Sistēmas failu pārbaudītājs ir neticami noderīgs rīks, uz kuru miljoniem lietotāju paļaujas, lai labotu visas sistēmas problēmas, atjaunojot trūkstošos vai bojātos failus. Tas spēj automātiski noteikt un novērst sistēmas failus, kas rada problēmas jūsu datorā. Bet kas jums jādara, ja ir jālabo arī funkcija, kas novērš jūsu problēmas?
mana skaļuma ikona pazuda Windows 10
Lietotāji ir ziņojuši, ka, mēģinot izpildīt komandu “sfc / scannow”, viņi saņem vēl vienu kļūdas ziņojumu: Windows resursu aizsardzība nevarēja sākt remonta pakalpojumu. Ir dažas lietas, ko varat darīt, lai to labotu un veiksmīgi palaistu sistēmas failu pārbaudītāju.
Kāpēc SFC skenēšana nedarbojas?
Iemesls, kāpēc jūsu sistēmas failu pārbaudītājs nevar darboties, ir Uzticams instalētājs (Windows Modules Installer) pakalpojums. Tas ir nepieciešams pakalpojums, kas palīdz jūsu sistēmai instalēt, modificēt un noņemt dažādas lietojumprogrammas. Tam arī 'pieder' jūsu sistēmas faili, lai neļautu citiem avotiem tos mainīt vai dzēst.
ir ms office 2010 savietojams ar Windows 10
Neskatoties uz to, joprojām var rasties problēmas ar bojātiem sistēmas failiem, tāpēc jums ir jāizmanto SFC skenēšana. TrustedInstaller ir pilna piekļuve Windows resursu aizsardzības (WRP) failiem un reģistra atslēgām, kas nepieciešamas, lai SFC skenēšana darbotos.
Šis pakalpojums tiek palaists pēc pieprasījuma ikreiz, kad izpildāt komandu “sfc /scannow”. Ja pakalpojums ir pilnībā atspējots, skenēšana nevarēs atjaunot trūkstošos vai bojātos WRP failus.
Šī problēma visbiežāk parādās Windows 7 , bet var parādīties Windows 8 kā arī jaunākās Windows 10 .
Kā novērst, ka “sfc / scannow” nedarbojas? Labot Windows resursu aizsardzību nevarēja palaist labošanas pakalpojuma kļūdu
Ir daži dažādi risinājumi, kas jums palīdzēs, ja jums ir grūtības palaist sistēmas failu pārbaudītāju un skenēt ierīci, lai atrastu bojātus failus vai trūkstošus resursus.
1. metode. Palaidiet Windows Modules Installer (TrustedInstaller)
Vienkāršākais risinājums ir manuāla vajadzīgā pakalpojuma palaišana. Ir svarīgi Windows moduļu instalēšanas programmu konfigurēt tā, lai tas varētu startēt ikreiz, kad mēģināt palaist SFC skenēšanu. Tālāk norādītās darbības palīdzēs jums veikt šo iestatīšanu.
- Nospiediet pogu Windows + R taustiņus uz tastatūras. Tas parādīs utilītu Palaist.
- Ieraksti pakalpojumi.msc un noklikšķiniet uz pogas Labi. Tas sāks Pakalpojumi logs, kura pilnīga ielāde var aizņemt dažas sekundes.
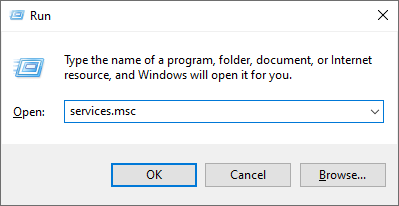
- Ar peles labo pogu noklikšķiniet uz pakalpojuma Windows Modules Installer un izvēlieties Properties.
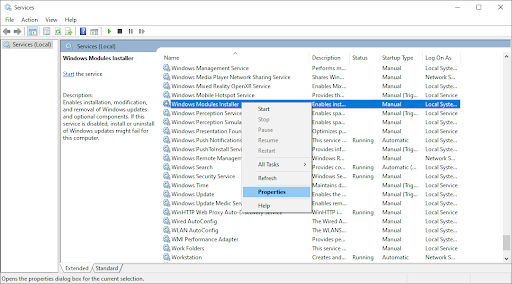
- Iestatiet startēšanas veidu uz Rokasgrāmata . Ja pakalpojums nedarbojas, noklikšķiniet uz Sākt pogu. Klikšķis Pieteikties , tad labi . Jums vajadzētu atgriezties pakalpojumu sarakstā.
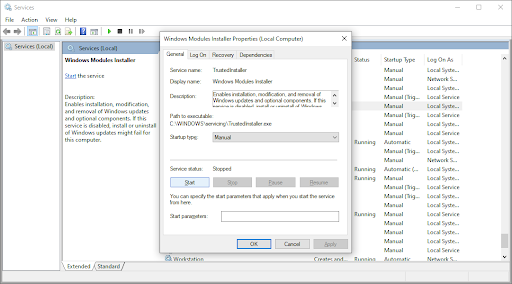
- Aizveriet pakalpojumu logu un mēģiniet vēlreiz palaist komandu “sfc /scannow”. Ja skenēšana joprojām nedarbojas, pārejiet pie nākamā risinājuma.
2. metode. Izmantojiet komandu uzvedni
Šī metode būtībā ir tāda pati kā pirmā, bet tiek veikta komandu uzvednē. Iespējams, ka šis risinājums var darboties, kā jums nepieciešams administratīvās atļaujas lai veiktu modifikāciju.
- Atveriet meklēšanas joslu uzdevumjoslā, noklikšķinot uz palielināmā stikla ikonas. Varat arī to aktualizēt ar Windows + S īsinājumtaustiņš.
- Tips cmd vai Komandu uzvedne meklēšanas joslā. Kad to redzat rezultātos, ar peles labo pogu noklikšķiniet uz tā un izvēlieties Izpildīt kā administratoram .
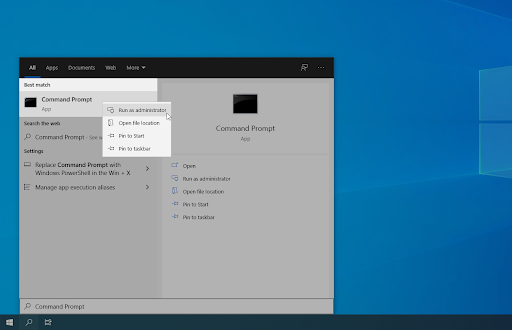
- Kad to pieprasa lietotāja konta kontrole (UAC), noklikšķiniet uz Jā lai ļautu lietotnei palaist ar administratīvām atļaujām.
- Kad ir atvērts komandu uzvednes logs, ierakstiet šo komandu un nospiediet taustiņu Enter, lai to izpildītu: sc config trustedinstaller start= auto . Ja komanda strādāja, jums vajadzētu redzēt ziņojumu SUCCESS.
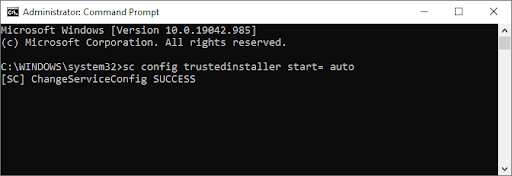
- Pēc tam izpildiet šādu komandu: net start trustedinstaller . Jābūt ziņojumam par Windows Modules Installer pakalpojuma veiksmīgu startēšanu.
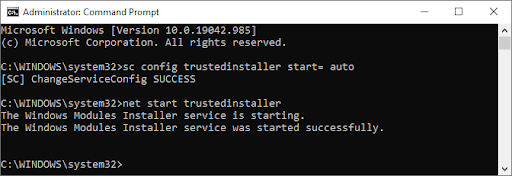
- Tagad varat mēģināt palaist sistēmas failu pārbaudītāju, izpildot sfc /scannow komandu. Ja jums joprojām neizdodas to palaist, izmēģiniet citu tālāk norādīto metodi.
3. metode. Mēģiniet palaist sistēmas failu pārbaudītāju drošajā režīmā
Pastāv iespēja, ka fona lietojumprogramma vai pakalpojums traucē sistēmas failu pārbaudītājam, izraisot tā nedarbošanos. Šādā gadījumā varat mēģināt vienkārši izpildīt skenēšanas komandu drošajā režīmā. Drošais režīms ielādē sistēmu, ja ir iespējoti tikai nepieciešamie Windows komponenti.
kā noņemt Windows aktivizācijas ziņojumu Windows 10
- Nospiediet pogu Windows + R taustiņus uz tastatūras. Tas parādīs utilītu Palaist.
- Ieraksti ' msconfig ” bez pēdiņām un nospiediet Ievadiet taustiņu uz tastatūras. Tiks palaists sistēmas konfigurācijas lietojumprogramma.
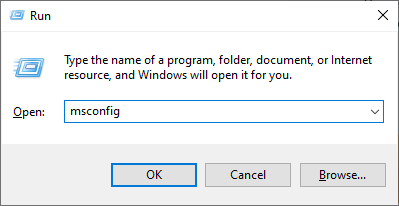
- Pārslēdzieties uz Boot cilne. Sadaļā Sāknēšanas opcijas atzīmējiet atzīmi Droša sāknēšana un turiet to uz Minimāli iestatījumu, pēc tam noklikšķiniet uz pogas Labi.
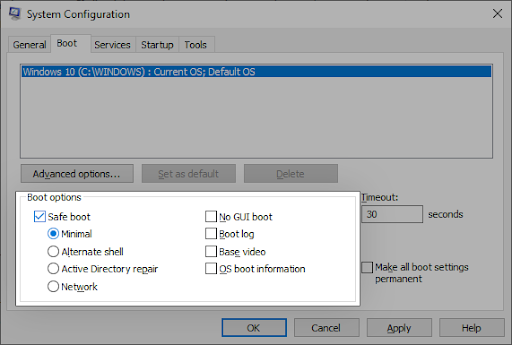
- Restartējiet datoru. Tam vajadzētu palaist drošajā režīmā bez trešās puses lietojumprogrammām, tikai palaižot nepieciešamos pakalpojumus. Atveriet Komandu uzvedne un izpildīt sfc /scannow komandu, lai redzētu, vai SFC skenēšana darbojas.
4. metode. Palaidiet DISM komandu
Daži lietotāji ir ziņojuši, ka, palaižot komandu DISM, tika novērsts sistēmas failu pārbaudītājs. The Izvietošanas attēlu apkalpošana un pārvaldība (DISM) rīks atkārtoti izvieto jūsu sistēmas attēlu, lai novērstu problēmas, kas ir tieši saistītas ar to. Soli pa solim instrukcijas šīs skenēšanas palaišanai ir atrodamas zemāk.
- Atveriet meklēšanas joslu uzdevumjoslā, noklikšķinot uz palielināmā stikla ikonas. Varat arī to aktualizēt ar Windows + S īsinājumtaustiņš.
- Tips cmd vai Komandu uzvedne meklēšanas joslā. Kad to redzat rezultātos, ar peles labo pogu noklikšķiniet uz tā un izvēlieties Izpildīt kā administratoram .
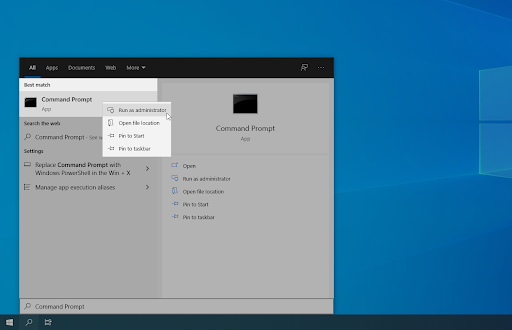
- Kad to pieprasa lietotāja konta kontrole (UAC), noklikšķiniet uz Jā lai ļautu lietotnei palaist ar administratīvām atļaujām.
- Kad ir atvērts komandu uzvednes logs, ierakstiet šo komandu un nospiediet taustiņu Enter, lai to izpildītu: DISM /Tiešsaistē /Attēla tīrīšana /Veselības atjaunošana
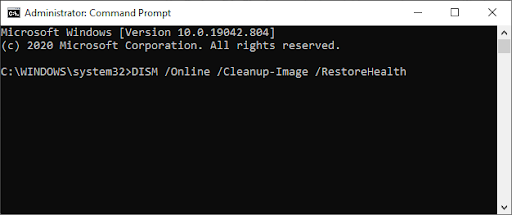
- Pagaidiet, līdz skenēšana ir pabeigta, un pēc tam restartējiet datoru. Atgriežoties pie komandu uzvednes, mēģiniet palaist SFC skenēšanu un pārbaudiet, vai tā darbojas tagad.
Pēdējās domas
Mūsu Palīdzības centrs piedāvā simtiem ceļvežu, lai palīdzētu jums, ja jums nepieciešama papildu palīdzība. Atgriezieties pie mums, lai iegūtu vairāk informatīvu rakstu, vai Sazināties sazinieties ar mūsu ekspertiem, lai saņemtu tūlītēju palīdzību.
jums nav atļaujas veikt šo darbību
Vēl viena lieta
Vai vēlaties saņemt akcijas, piedāvājumus un atlaides, lai iegūtu mūsu produktus par vislabāko cenu? Neaizmirstiet abonēt mūsu biļetenu, zemāk ievadot savu e-pasta adresi! Esiet pirmais, kas savā iesūtnē saņem jaunākās ziņas.
Jums var patikt arī
» Kā labot nepieejamas sāknēšanas ierīces kļūdu sistēmā Windows 10
» Kā novērst problēmu “Attālā darbvirsma nevar izveidot savienojumu ar attālo datoru”
» Kā novērst kļūdu “Noklusējuma vārteja nav pieejama” operētājsistēmā Windows 10