
Šajā rakstā jūs uzzināsit “Kā labot Windows Driver Foundation augsta CPU ieslēgtu Windows 10 ”.
ekrānsaudzētājs nedarbojas uz Windows 10
Windows Driver Foundation ir Windows sastāvdaļa, kas nodrošina pakalpojumus draiveriem. Pēc noklusējuma tas neierobežo CPU funkcijas.
Taču kļūdu dēļ tas var izlādēt akumulatora enerģiju un izraisīt sistēmas iesaldēšanu, ja tas sasniedz 100% CPU lietojumu.
Iedziļināsimies un uzzināsim, kā atrisināt 'Windows Driver Foundation augsta CPU' problēmu.
Kas ir Windows Dryour PC pamats?
Windows Driver Frameworks (WDF), kas pazīstams arī kā 'Windows Driver Foundation', ir bibliotēku kopa, ko izmanto ierīču draiveri operētājsistēmā Windows. Neuztraucieties — tā nav ļaunprātīga programmatūra vai kas cits bīstams. Tā ir būtiska jūsu operētājsistēmas sastāvdaļa. Bez draiveriem jūs neizmantosit daudzus komponentus, piemēram, datora peles vai pat savu GPU.
Tomēr daži lietotāji saskaras ar augstu CPU izmantošanu no Windows Driver Foundation. Šī problēma var izraisīt veiktspējas zudumu vai pat sistēmas nereaģēšanu. Ja vēlaties novērst šo problēmu, tā ir jānovērš, izmantojot vienu no tālāk norādītajiem veidiem.
- Palaidiet Windows Update, lai iegūtu jaunākos optimizācijas līdzekļus
- Palaidiet kādu no Windows iebūvētajiem problēmu risinātājiem
- Mēģiniet izmantot Clean boot, lai identificētu problēmu
- Atvienojiet perifērijas ierīces no datora
- Atjauniniet un/vai atkārtoti instalējiet savu Wi-Fi draiveri
- Pārtrauciet Windows Driver Foundation pakalpojuma uzdevumu
- Atspējot HID sensoru kolekciju V2 (Surface Pro)
- Izmantojiet atkopšanas punktu
- Atiestatiet vai atkārtoti instalējiet Windows
Apskatīsim darbības, kas jāveic, lai veiktu šīs problēmu novēršanas metodes. Tālāk varat atrast detalizētu pamācību katrai opcijai!
Atrisināts: Windows Driver Foundation augsts CPU lietojums
Šeit ir visi risinājumi, kas palīdzēs novērst Windows Driver Foundation procesu, kas izraisa augstu CPU lietojumu. Noteikti rūpīgi izpildiet norādītās darbības, lai izvairītos no turpmākiem sistēmas bojājumiem.
1. metode. Atvienojiet perifērijas ierīces no datora
Ja Windows Driver Foundation patērē daudz jūsu CPU jaudas, tas var būt slikts draiveris. Perifērijas ierīču atvienošana palīdzēs noskaidrot galveno cēloni. Pēc tam, ja problēma ir saistīta ar perifērijas ierīcēm vai to draiveriem, varat to novērst.
Vai jums ir aizdomas, ka bojāts vai bojāts perifērijas draiveris izraisa augstu CPU problēmu? Iespējams, ir vērts atvienot perifērijas ierīces. To darot, varat noteikt, vai ir bojātas ierīces.
Atvienojiet perifērijas ierīces pa vienai. Pārbaudiet, vai procesa laikā mainās Windows Driver Foundation CPU lietojums. Ja lietojums samazinās pēc ierīces atvienošanas, iespējams, būs jānomaina šīs ierīces draiveri.
2. metode. Sāknējiet sistēmu Clean Boot režīmā
Lai nodrošinātu, ka jūsu dators darbojas bez trešās puses pakalpojumiem, sāciet ar 'tīru sāknēšanu'. Tādējādi pirms sāknēšanas no sistēmas tiks notīrītas visas lietojumprogrammas un trešo pušu konflikti. Pārbaudiet, vai joprojām pastāv problēmas ar Windows Driver Foundation, kas izmanto CPU resursus tīrā sāknēšanas stāvoklī.
Šādi varat veikt tīru sāknēšanu savā Windows 10 sistēmā:
- Nospiediet pogu Windows + R taustiņus uz tastatūras, lai atvērtu Skrien lietderība jaunā logā.
- Ieraksti ' msconfig ” bez pēdiņām un nospiediet Ievadiet taustiņu uz tastatūras. Tas palaiž Sistēmas konfigurācija logs.
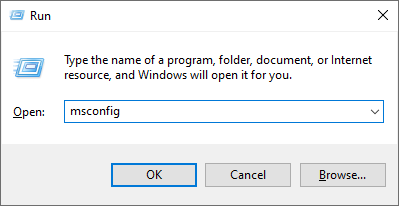
- Pārslēdzieties uz Pakalpojumi cilne. Noteikti pārbaudiet Slēpt visus Microsoft pakalpojumus kaste. Tas nodrošinās, ka redzat tikai trešo pušu pakalpojumus.
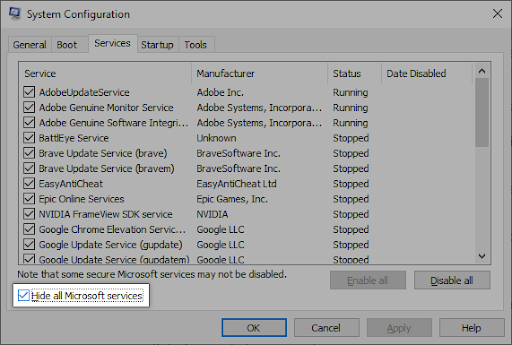
- Pēc visu sistēmas pakalpojumu paslēpšanas noklikšķiniet uz Atspējot visu pogu, lai ierīcē atspējotu visus trešās puses pakalpojumus.
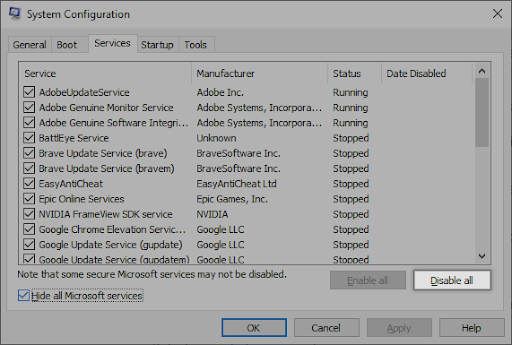
- Noklikšķiniet uz Pieteikties pogu un restartējiet datoru. Nākamajā sāknēšanas reizē dators aktivizēs tikai svarīgus Microsoft pakalpojumus.
- Restartējiet datoru. Jūs būsiet tīrā sāknēšanas stāvoklī, darbojoties tikai oficiālajiem Microsoft pakalpojumiem. Pārbaudiet, vai Windows Driver Foundation joprojām izmanto CPU resursus šajā stāvoklī.
Ja pamanāt, ka Windows Driver Foundation vairs neizraisa lielu CPU lietojumu tīrā sāknēšanas stāvoklī, problēmu rada pakalpojums. Jums tas ir jāidentificē un jāaizstāj saistītais draiveris, lietotne vai pilnībā jāatspējo pakalpojums.
3. metode. Izmantojiet sistēmas uzturēšanas problēmu risinātāju
Microsoft ieviesa dažādus veidus, kā atrisināt Windows problēmas. Iebūvētie problēmu novēršanas rīki var palīdzēt novērst sistēmas izslēgšanu. Sistēmas uzturēšanas problēmu risinātājs mēģinās atrisināt visas problēmas, kas saistītas vai nav saistītas ar sistēmu.
- Noklikšķiniet uz Windows ikonu ekrāna apakšējā kreisajā stūrī, lai atvērtu izvēlni Sākt. Izvēlieties Iestatījumi , vai arī izmantojiet Windows + es īsceļu.
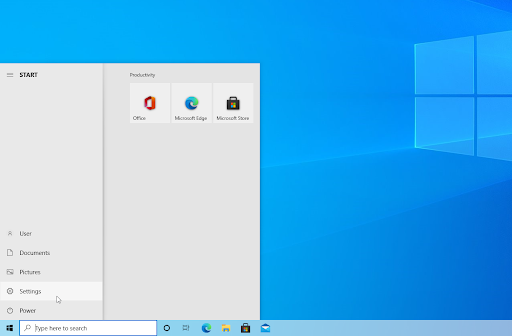
- Noklikšķiniet uz Atjaunināšana un drošība flīzes. Šeit varat atrast lielāko daļu iebūvēto problēmu risinātāju.
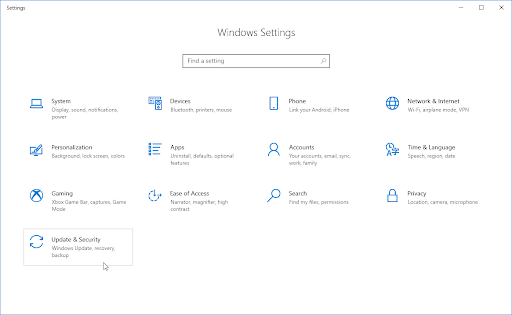
- Pārslēdzieties uz Problēmu novēršana cilni, izmantojot kreisās puses rūti. Šeit jums vajadzētu būt iespējai redzēt problēmu risinātāju ar nosaukumu Sistēmas uzturēšanas problēmu novēršanas rīks .
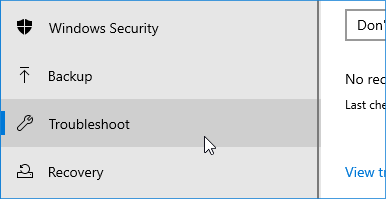
- Noklikšķiniet uz Palaidiet problēmu risinātāju pogu. Pagaidiet, līdz problēmu risinātājs skenēs jūsu ierīci un noteiks visas problēmas.
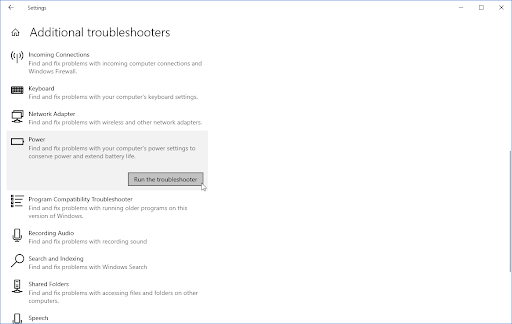
- Ja nevēlaties koplietot pilnus diagnostikas datus ar Microsoft, noklikšķiniet uz Papildu problēmu risinātāji saite. Atrodiet sistēmas uzturēšanas problēmu risinātāju.
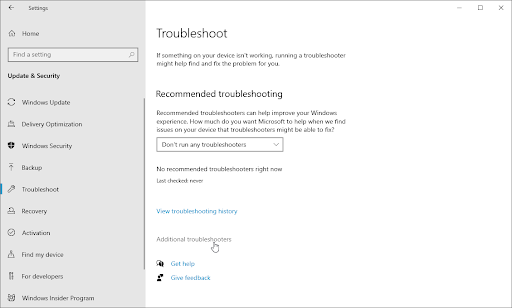
Ņemiet vērā, ka šis problēmu novēršanas rīks nav ideāls, tāpēc iesakām to izmēģināt pēdējo reizi. Tas var neatklāt nekādas problēmas, taču tas nenozīmē, ka citas metodes nevar novērst jūsu datoru!
4. metode. Atjauniniet Windows uz jaunāko versiju
Operētājsistēmas atjauninājums var novērst daudzas pamatproblēmas, piemēram, Windows Driver Foundation izmanto pārāk daudz CPU. Lejupielādējiet jaunāko Windows versiju un pārbaudiet, vai problēma joprojām pastāv.
- Noklikšķiniet uz Windows ikonu ekrāna apakšējā kreisajā stūrī, lai atvērtu izvēlni Sākt. Izvēlieties Iestatījumi , vai izmantojiet Windows + es īsceļu.
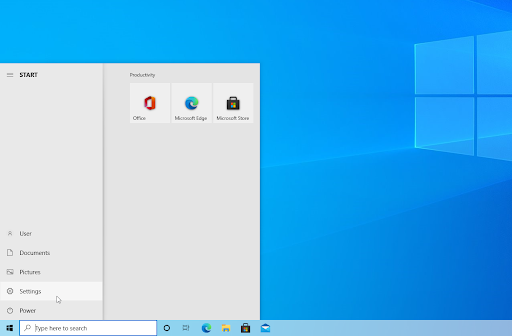
- Noklikšķiniet uz Atjaunināšana un drošība flīzes. Šeit varat atrast lielāko daļu Windows atjaunināšanas iestatījumu un izvēlēties, kad saņemt atjauninājumus.
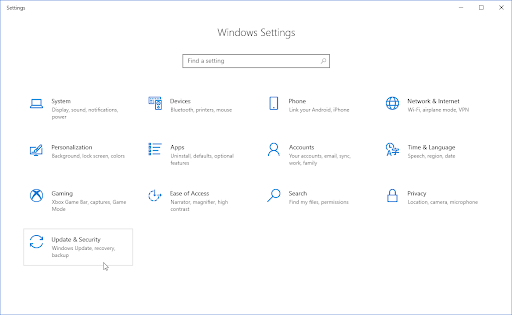
- Noteikti saglabājiet noklusējuma iestatījumus Windows atjaunināšana cilne. Noklikšķiniet uz Meklēt atjauninājumus opciju un gaidiet, līdz Windows atradīs pieejamos atjauninājumus. Ja redzat kādus atjauninājumus, noklikšķiniet uz saites Skatīt visus izvēles atjauninājumus, lai tos skatītu un instalētu.
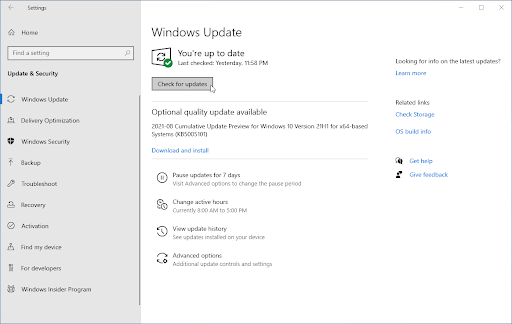
- Kad Windows atrod jaunu atjauninājumu, noklikšķiniet uz Uzstādīt opciju. Pagaidiet, līdz Windows lejupielādēs un ieviesīs nepieciešamos atjauninājumus.
5. metode. Atjauniniet vai atkārtoti instalējiet draiverus
Tāpat kā jūsu sistēma, arī jūsu draiveri var kļūt novecojuši. Iespējams, iepriekš esat instalējis pareizos draiverus un aizmirsis tos atjaunināt. Iespējams, ka jūsu datorā bija iebūvēti draiveri, kad to pirmo reizi iegādājāties.
Lūk, kas jums jādara, lai ātri un efektīvi atjauninātu draiverus, lai, iespējams, atrisinātu augsto CPU lietojumu no Windows Driver Foundation.
- Nospiediet pogu Windows + X tastatūras taustiņus un noklikšķiniet uz Ierīču pārvaldnieks opciju no WinX izvēlnes.
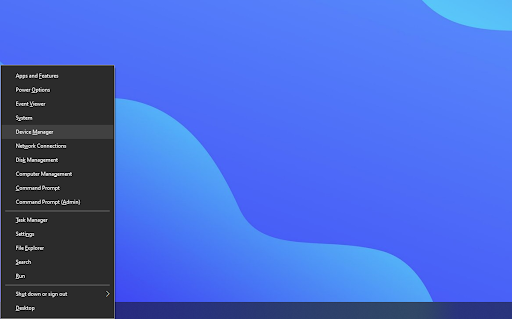
- Izvērsiet draivera izvēlnes, noklikšķinot uz bultiņas blakus vienai. Ar peles labo pogu noklikšķiniet uz draivera, kuru vēlaties atjaunināt, un pēc tam izvēlieties Atjaunināt draiveri no konteksta izvēlnes. Šādā gadījumā mēs atjaunināsim Bluetooth ierīces draiveri.
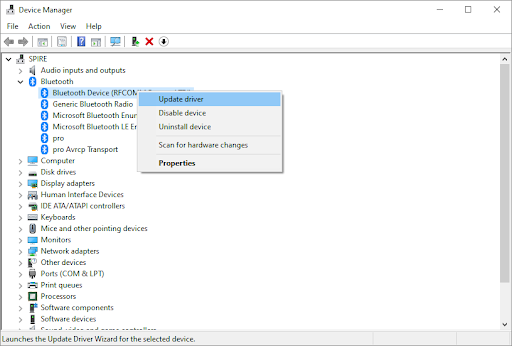
- Izvēlieties draivera atjaunināšanas metodi. Jūs varat vai nu ļaut Windows 10 automātiski meklē draiveri vai manuāli atrodiet jaunu draivera failu jau jūsu datorā.
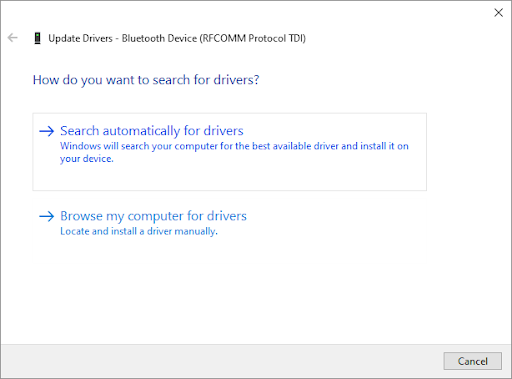
- Pagaidiet, līdz draivera instalēšana ir pabeigta. Atkārtojiet to visiem citiem izmantotajiem draiveriem un pārbaudiet, vai problēma ir novērsta. Lai nodrošinātu labu pasākumu, noteikti restartējiet datoru, kad esat pabeidzis draiveru atjaunināšanu.
6. metode. Atspējojiet HID Sensor Collection V2 Surface Pro
Ja izmantojat Surface Pro ierīci, varat mēģināt atspējot HID Sensor Collection V2 ierīci, lai atrisinātu Windows Driver Foundation, izmantojot pārāk daudz CPU. Šeit ir viss, kas jums jādara.
Windows 7 dators netiks izslēgts
- Pievienojiet tipa vāciņu savai Surface ierīcei, ja tas vēl nav pievienots. Pēc tam nospiediet Windows + X tastatūras taustiņus un noklikšķiniet uz Ierīču pārvaldnieks opciju no WinX izvēlnes.
- Atrodiet Sensori sadaļu un izvērsiet to.
- Ar peles labo pogu noklikšķiniet uz HID sensoru kolekcija V2 opciju sarakstā un izvēlieties Atspējot no konteksta izvēlnes.
- Restartējiet Surface Pro datoru un pārbaudiet, vai problēma ir novērsta.
7. metode. Labojiet sistēmas failus
Bojāti sistēmas faili var radīt lielas problēmas ar operētājsistēmu, tostarp lielu CPU lietojumu. Sistēmas failu pārbaudītājs (SFC) ir iebūvēts rīks, kas palīdz novērst Windows problēmas. Tas spēj atklāt un labot bojātus failus.
- Atveriet meklēšanas joslu uzdevumjoslā, noklikšķinot uz palielināmā stikla ikonas. Varat arī to aktualizēt ar Windows + S īsinājumtaustiņš.
- Tips Komandu uzvedne meklēšanas lodziņā. Kad to redzat rezultātos, ar peles labo pogu noklikšķiniet uz tā un izvēlieties Izpildīt kā administratoram .
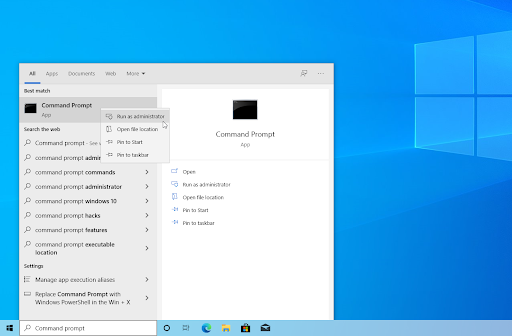
- Kad to pieprasa lietotāja konta kontrole (UAC), noklikšķiniet uz Jā lai ļautu lietotnei palaist ar administratīvām atļaujām.
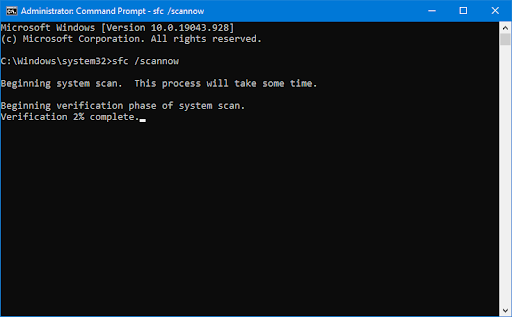
- Ievadiet šo komandu un nospiediet taustiņu Enter, lai to izpildītu: sfc /scannow
- Pagaidiet, līdz sistēmas failu pārbaudītājs pabeidz datora skenēšanu. Neatbilstības gadījumā utilīta atjaunos sistēmas failus un izlabos visas ar tiem saistītās kļūdas.
8. metode. Labojiet sistēmu, izmantojot sistēmas atjaunošanu
Iespējams, jūsu sistēma ir saglabājusi atjaunošanas punktu pirms izslēgšanas problēmas. Tādā gadījumā jūs varēsiet atgriezt sistēmu šajā stāvoklī. Tas varētu novērst problēmu, jo tas ir kā ceļošana pagātnē pirms sistēmas kļūdas. Pārbaudiet kādus failus ietekmēs sistēmas atjaunošana šeit.
- Atveriet meklēšanas joslu uzdevumjoslā, noklikšķinot uz palielināmā stikla ikonas. Varat arī to aktualizēt ar Windows + S īsinājumtaustiņš.
- Ieraksti Sistēmas atjaunošana un meklēšanas rezultātos noklikšķiniet uz Atkopt. Tam vajadzētu būt augšpusē, kategorijā Labākā atbilstība.
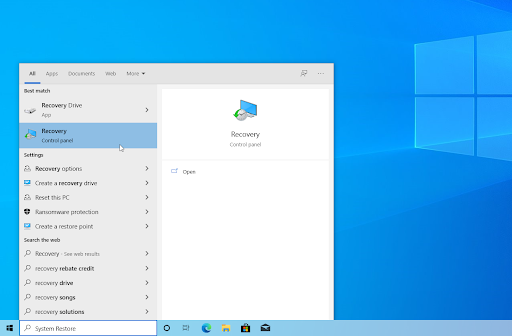
- Tas novirzīs jūs uz vadības paneli. Šeit noklikšķiniet uz Atveriet sistēmas atjaunošanu saiti, ko var redzēt sadaļā Papildu atkopšanas rīki.
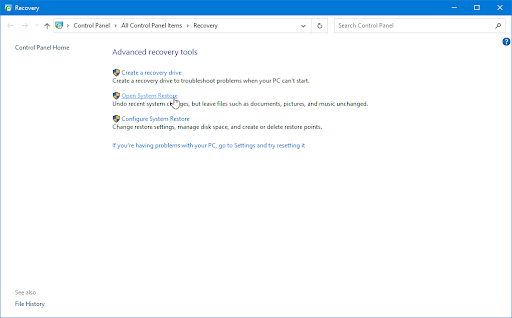
- Izpildiet ekrānā redzamos norādījumus, lai atjaunotu iepriekšējo laika punktu. Varat pats atlasīt atjaunošanas punktu vai izmantot ieteikto, ja operētājsistēmā Windows 10 tiek parādīta šī opcija. Neaizmirstiet pārbaudiet, kuri faili un lietojumprogrammas tiks ietekmētas !
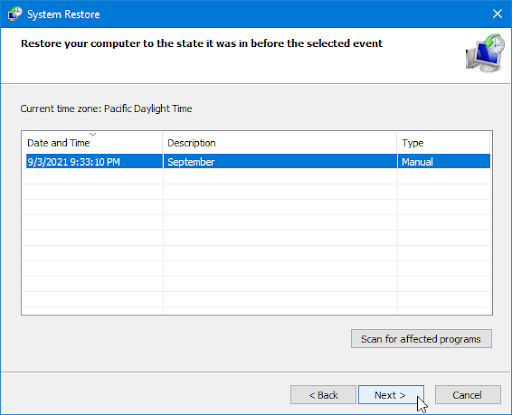
- Kad esat izvēlējies atbilstošās opcijas, noklikšķiniet uz Pabeigt pogu un gaidiet, līdz sistēma Windows 10 atjaunos jūsu datoru.
Kad atjaunošanas process ir pabeigts, pārbaudiet, vai Windows Driver Foundation process izmanto lielus CPU resursus.
9. metode. Atiestatiet vai atkārtoti instalējiet Windows
Ja nekas no iepriekš minētā nedarbojās, problēmu var novērst tikai tad, ja atiestatīsit vai atkārtoti instalējat Windows. Atkarībā no jūsu vēlmēm jūs varat pārinstalēt sistēmu, nezaudējot personiskos failus. Diemžēl tādējādi tiks dzēsta lielākā daļa jūsu lietojumprogrammu un sistēmas konfigurācijas, lai ierīce varētu sākt darbu no jauna.
Pārbaudiet mūsu Kā instalēt Windows 11, 10, 8.1 vai 7, izmantojot sāknējamu USB rokasgrāmata, lai iegūtu detalizētus, soli pa solim norādījumus par Windows instalēšanu. Lai saņemtu norādījumus par atsvaidzināšanu un atiestatīšanu, sazinieties ar ierēdni Microsoft atbalsts lappuse.
Pēdējās domas
Tas ir viss: kā noteikt un atrisināt Windows Driver Foundation augsta CPU problēmu. Veicot vienu no šīm darbībām, jums vajadzētu atrast risinājumu, kas atbilst jūsu datora vajadzībām.
Ja pēc mūsu raksta izlasīšanas jums joprojām ir jautājumi vai nepieciešama palīdzība saistībā ar tehnoloģijām, lūdzu, lūdzu Sazinies ar mums ! Mēs esam priecīgi palīdzēt jums atgriezties un darboties bez jebkādām problēmām.
Liels paldies, ka veltījāt laiku, lai izlasītu šodienas emuāra ierakstu — tas nozīmē daudz! Ceram, ka drīz tiksimies atkal. Lai iegūtu vairāk rakstu, skatiet mūsu Emuārs un Palīdzības centrs !
Pierakstieties mūsu biļetens zemāk un saņemiet agrīnu piekļuvi mūsu emuāra ziņām, akcijām un atlaižu kodiem!
Ieteicamie raksti
» Kā labot augstu CPU lietojumu operētājsistēmā Windows 10
» Kā novērst HD audio fona procesa augsta CPU problēmu
» Kā labot Windows Modules Installer Worker High CPU operētājsistēmā Windows 10


