Vai jums pašlaik ir problēmas ar to, ka NVIDIA vadības panelis netiek atvērts operētājsistēmā Windows? Ja NVIDIA vadības panelis netiks atvērts, tas var būt iemesls novecojuši draiveri, Windows atjauninājumi vai pakārti procesi . Šis ir noderīgs rīks, kas paredzēts dažādu ar grafisko karti saistītu iestatījumu pārvaldībai. Jūsu pretvīruss var traucēt lietotnes darbību, tāpēc apsveriet iespēju pārbaudīt tās iestatījumus vai atspējot to.

Sistēmām, kas darbojas ar NVIDIA zīmola grafikas karti, NVIDIA vadības panelis ir nepieciešams. Tas ļauj jums iedziļināties kartes vadīklās un pielāgot tās veiktspēju sistēmas līmenī.
Ja šis panelis nav sasniedzams, iespējams, jums ir problēmas: jūs palaidīsit garām optimizācijas iespējas, pielāgošanu un iespējamu veiktspējas pieaugumu. Tas arī nozīmē, ka kaut kas noteikti nav kārtībā ar jūsu NVIDIA instalācijām vai pašu sistēmu. Tātad, ko jūs varat darīt, lai varētu atvērt NVIDIA vadības paneli? Turpiniet lasīt, lai uzzinātu.
nav nvidia vadības paneļa logu 10
Kas ir NVIDIA vadības panelis?
'NVIDIA vadības panelis nodrošina NVIDIA grafikas draivera iestatījumu kontroli, kā arī citas NVIDIA utilītas, kuras, iespējams, esat instalējis savā sistēmā.' — no NVIDIA vadības paneļa palīdzība
NVIDIA vadības panelis ir jāinstalē ierīcē, tiklīdz esat iegādājies nepieciešamos draiverus, lai darbinātu NVIDIA grafisko karti. Tas ļauj iegūt dziļāku kontroli pār saviem iestatījumiem, piemēram, izšķirtspēju, krāsu korekciju un 3D lietojumprogrammu iestatījumiem.
Šī programmatūra ir īpaši noderīga cilvēkiem, kuri strādā ar 3D lietojumprogrammām, vai Windows spēlētājiem. Tas ļauj jums padziļināti pielāgot to, kā jūsu sistēma rīkojas ar 3D elementu renderēšanu. Varat, piemēram, iespējot vai atspējot antialiasing, tekstūras filtrēšanu un VSync.
Atrisināts: NVIDIA vadības panelis netiek atvērts operētājsistēmā Windows
Izmantojiet tālāk norādītās metodes, lai atrisinātu NVIDIA Control Penal problēmu, kas neatveras operētājsistēmā Windows:
1. metode. Restartējiet NVIDIA vadības paneli
Pirmā lieta, kas jāmēģina, ir vienkārši pilnībā aizvērt NVIDIA vadības paneļa uzdevumu un pēc tam mēģināt atkārtoti atvērt lietojumprogrammu.
- Ar peles labo pogu noklikšķiniet uz tukšas vietas uzdevumjoslā un izvēlieties Uzdevumu pārvaldnieks .
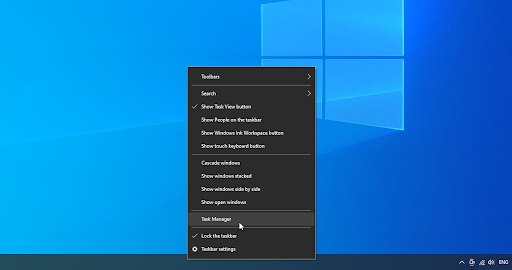
- Izvēlieties NVIDIA vadības panelis un noklikšķiniet uz Beigt uzdevumu pogu loga apakšējā labajā stūrī.
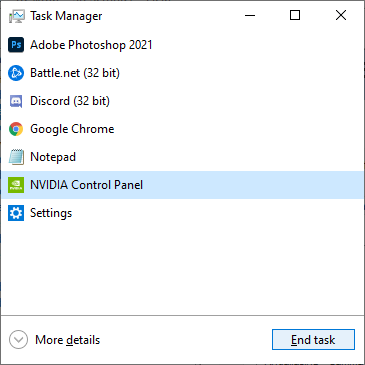
- Pagaidiet dažas sekundes un atveriet NVIDIA vadības paneli.
2. metode. Restartējiet šos NVIDIA pakalpojumus
NVIDIA instalē dažus nepieciešamos pakalpojumus jūsu sistēmā. Ja šie pakalpojumi tiek apturēti, jūsu programmatūra, visticamāk, nedarbosies, kā paredzēts. Par laimi to varat labot un novērst, veicot tās pašas tālāk norādītās darbības.
kāpēc mans internets turpina atvienoties un atkārtoti izveidot savienojumu?
- Nospiediet pogu Windows + R taustiņus uz tastatūras. Tas parādīs utilītu Palaist.
- Ieraksti ' pakalpojumi.msc ” bez pēdiņām un nospiediet Ievadiet taustiņu uz tastatūras. Tas atvērs pakalpojumu logu.
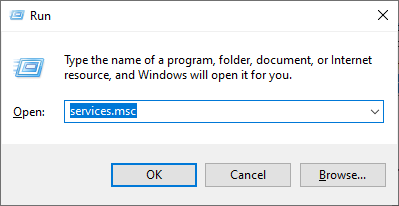
- Atrodiet ' NVIDIA displeja konteiners LS ” pakalpojumu no saraksta. Ar peles labo pogu noklikšķiniet uz tā un atlasiet Restartēt no konteksta izvēlnes.
- Atkārtojiet iepriekš minēto darbību šādiem pakalpojumiem: NVIDIA vietējās sistēmas konteiners , NVIDIA tīkla pakalpojuma konteiners , un NVIDIA telemetrijas konteiners .
- Kad esat restartējis visus NVIDIA pakalpojumus, pārbaudiet, vai sistēmas teknē vai darbvirsmas kontekstizvēlnē ir redzams panelis.
3. metode. Atjauniniet savus NVIDIA draiverus
Ir ārkārtīgi svarīgi, lai jūsu grafikas kartes draiveris vienmēr būtu atjaunināts. Īpaši pēc lieliem Windows 10 atjauninājumiem var parādīties saderības problēmas un izraisīt dažādas kļūdas.
Ja jūsu NVIDIA displeja draiveris ir novecojis vai bojāts, iespējams, ka trūka vadības paneļa. Ir 3 veidi, kā to novērst:
lejupielādēt multivides izveides rīku Windows 10
1. iespēja. Manuāli atjauniniet displeja adaptera draiveri
- Pārbaudiet izmantotās grafiskās kartes veidu:
- Nospiediet pogu Windows un R taustiņus uz tastatūras vienlaicīgi.
- Tas parādīs Skrien lietderība. Ieraksti ' dxdiag ” bez pēdiņām un nospiediet labi pogu.
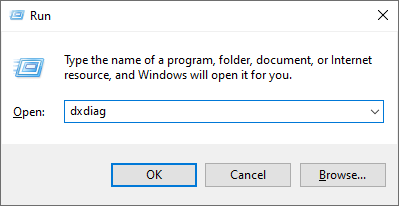
- Šī ir saīsne, lai sasniegtu DirectX diagnostikas rīku, kas ļauj skatīt informāciju par savu sistēmu.
- Pārslēdzieties uz Displejs cilne.
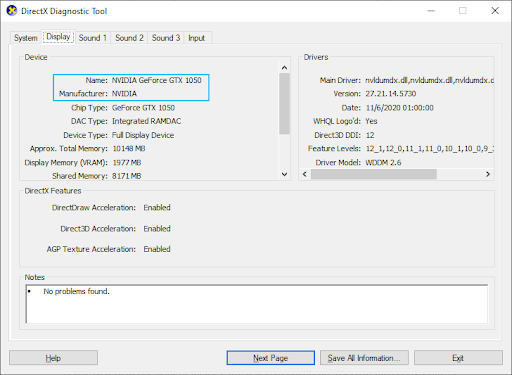
- Zem Ierīce , ņemiet vērā savas grafikas kartes nosaukumu un ražotāju.
- Dodieties uz attiecīgā ražotāja vietni un pēc tam pārejiet uz tā lejupielādes lapu. Šeit ir dažas no izplatītākajām ražotāju tīmekļa lapām, kurās varat atrast draiveru lejupielādes:
Intel draiveru un programmatūras lapa.
NVIDIA draivera lejupielādes lapa.
AMD draiveri un atbalsta lapa - Atrodiet savas grafikas kartes modeli, izmantojot piedāvātos meklēšanas rīkus, un lejupielādējiet tās jaunāko draiveri.
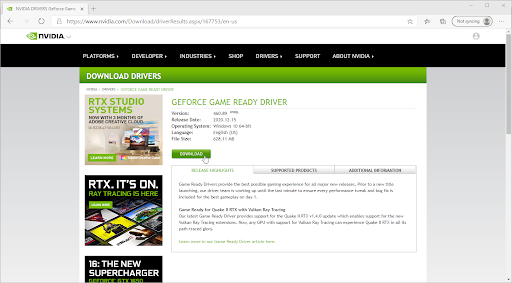
- Lejupielādējiet un instalējiet jaunāko draiveri, veicot dubultklikšķi uz lejupielādētā faila un izpildiet ekrānā redzamos norādījumus. Iespējams, jums tiks piedāvāts restartēt ierīci.
Piezīme : vienmēr pārliecinieties, vai vienmēr lejupielādējat un instalējat pareizo draiveri, kas atbilst jūsu grafikas kartei. Ja neesat pārliecināts, mēģiniet meklēt Google tīklā vai sazinieties ar sava ražotāja klientu apkalpošanas dienestu.
2. iespēja. Automātiski atjauniniet displeja adaptera draiveri
- Nospiediet pogu Windows un R taustiņus uz tastatūras vienlaicīgi. Tas parādīs Skrien lietderība.
- Ieraksti ' devmgmt.msc ” bez pēdiņām un nospiediet labi pogu. Tiks atvērts logs Ierīču pārvaldnieks.
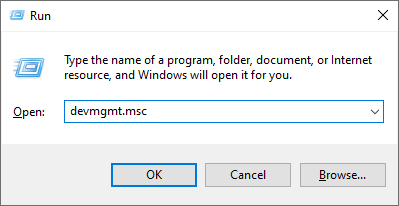
- Paplašiniet Displeja adapteri sadaļu, noklikšķinot uz bultiņas ikonas pa kreisi.
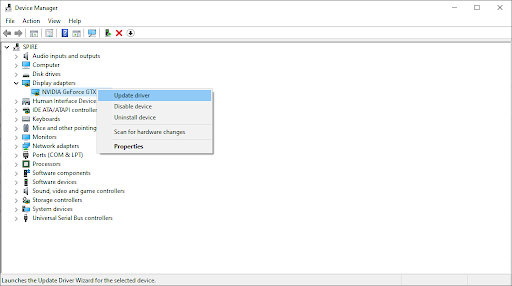
- Ar peles labo pogu noklikšķiniet uz pašreizējā draivera un pēc tam atlasiet Atjaunināt draiveri opciju.
- Klikšķiniet uz Automātiski meklējiet atjauninātu draivera programmatūru lai ļautu sistēmai Windows 10 automātiski atjaunināt draiveri. Kad esat pabeidzis, izejiet no ierīču pārvaldnieka un restartējiet datoru.
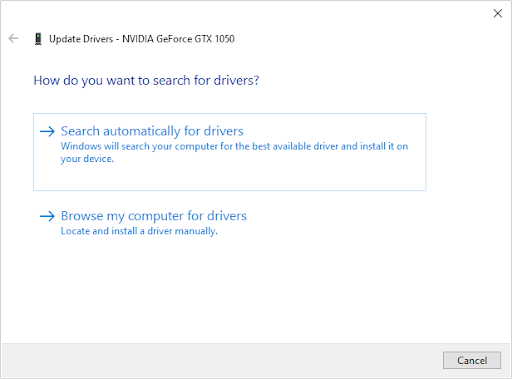
3. iespēja. Atjauniniet draiverus, izmantojot trešās puses lietotni
Lai gan draiveru atjauninājumiem nav jāizmanto trešās puses lietotne, tā ir iespēja, kas ir pieejama visiem Windows 10 lietotājiem. Varat arī atrast un lejupielādēt trešo pušu atjaunināšanas rīkus, piemēram, Vadītāja pastiprinātājs , DriverHub , vai DriverPack risinājums lai automātiski atjauninātu draiverus.
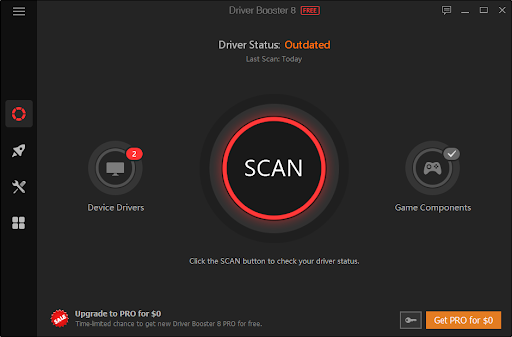
Lielākā daļa šo rīku ir bezmaksas un ērti lietojami. Ja neesat apmierināts ar pakalpojumu, iesakām internetā meklēt uzlabotas lietotnes.
Vienmēr pārliecinieties, vai jūsu izmantotā lietotne ir uzticama. Dažās lietojumprogrammās, kas piedāvā labot vai atjaunināt draiverus, ir ļaunprātīga programmatūra, reklāmprogrammatūra vai spiegprogrammatūra. Pirms programmatūras lejupielādes iesakām meklēt produkta nosaukumu un izlasīt reālu lietotāju atsauksmes.
4. metode. Aizveriet NVIDIA Display Container procesu
Ātrs vadības paneļa labojums, neatvēršana varētu būt saistīta ar citu NVIDIA procesu, proti, NVIDIA Display Container. Ja pametat šo uzdevumu, iespējams, varēsit palaist utilītu.
- Ar peles labo pogu noklikšķiniet uz tukšas vietas uzdevumjoslā un izvēlieties Uzdevumu pārvaldnieks .
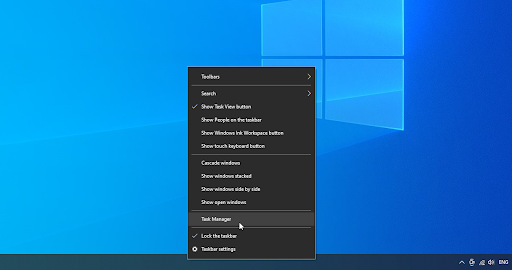
- Ja uzdevumu pārvaldnieks tika palaists kompaktajā režīmā, noteikti izvērsiet informāciju, noklikšķinot uz ' Režīma informācija ” pogu.
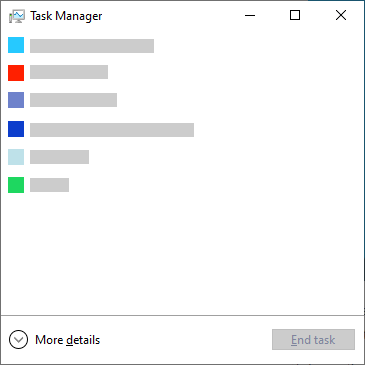
- Pārslēdzieties uz Sīkāka informācija cilne. Ritiniet uz leju, līdz redzat NVIDIA displeja konteiners process. Ar peles labo pogu noklikšķiniet uz tā un izvēlieties Beigt uzdevumu . Ņemiet vērā, ka šie procesi var būt vairāki — noteikti aizveriet tos visus.
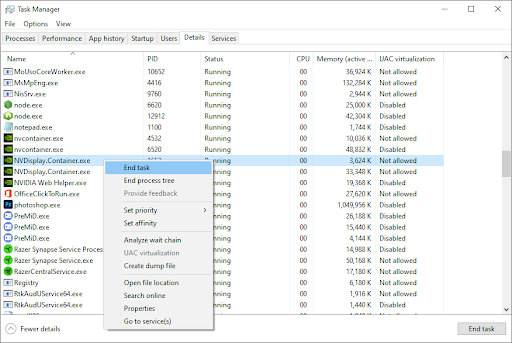
- Pagaidiet, līdz process tiek restartēts, un pēc tam mēģiniet vēlreiz atvērt NVIDIA vadības paneli.
5. metode. Atspējojiet ātro startēšanu operētājsistēmā Windows 10
Daži lietotāji norāda, ka ātrās palaišanas iestatījums var radīt problēmas ar NVIDIA vadības paneli. Piemēram, ja startēšanas laikā netiek ielādēti nepieciešamie faili un pakalpojumi, iespējams, ka NVIDIA vadības paneli nevarēs palaist pareizi.
Varat pārbaudīt, vai šī funkcija ir vainīga, vienkārši atspējojot ātro palaišanu, izmantojot tālāk sniegto rokasgrāmatu.
Windows 10 zilā ekrāna sistēmas pakalpojumu izņēmums
- Nospiediet pogu Windows + R taustiņus, izmantojot ekrāna tastatūru, lai atvērtu utilītu Palaist, pēc tam ierakstiet “ kontrole ” un noklikšķiniet uz pogas Labi. To darot, tiks palaists Windows 10 vadības panelis.
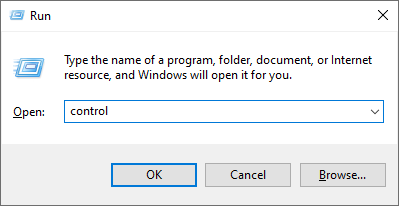
- Pārliecinieties, vai ir iestatīts skata režīms Kategorija . Pēc tam noklikšķiniet uz Aparatūra un skaņa virsraksts.

- Noklikšķiniet uz Izvēlieties, ko dara barošanas pogas saiti sadaļā Enerģijas opcijas.

- Šeit jums vajadzētu redzēt opcijas, lai mainītu datora sāknēšanas veidu. Lai varētu mainīt šos iestatījumus, jums jānoklikšķina uz Mainiet iestatījumus, kas pašlaik nav pieejami .
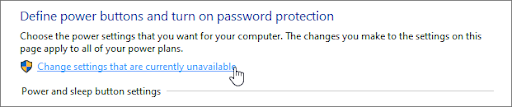
- Vienkārši pārliecinieties par to Ieslēdziet ātru palaišanu nav atzīmēts, pēc tam noklikšķiniet uz Saglabāt izmaiņas pogu. Kad tas ir izdarīts, restartējiet ierīci un pārbaudiet, vai NVIDIA vadības panelis var palaist.
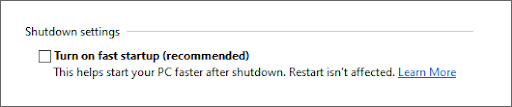
6. metode. Pārinstalējiet draiverus no NVIDIA GeForce Experience
- Atveriet meklēšanas joslu uzdevumjoslā, noklikšķinot uz palielināmā stikla ikonas. Varat arī to aktualizēt ar Windows + S īsinājumtaustiņš.
- Ieraksti GeForce pieredze un noklikšķiniet uz pirmā meklēšanas rezultāta, lai palaistu programmu.
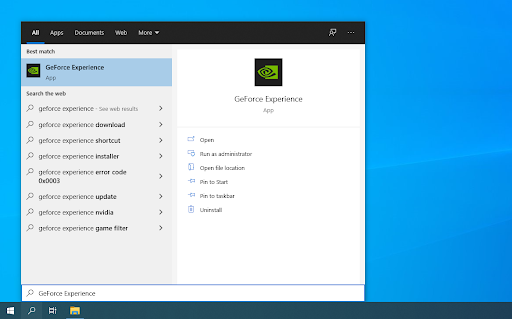
- Pārslēdzieties uz Šoferi cilni un meklējiet sadaļu Pašlaik instalēts. Šeit noklikšķiniet uz Vairāk… ikonu un izvēlieties Pārinstalējiet draiveri .
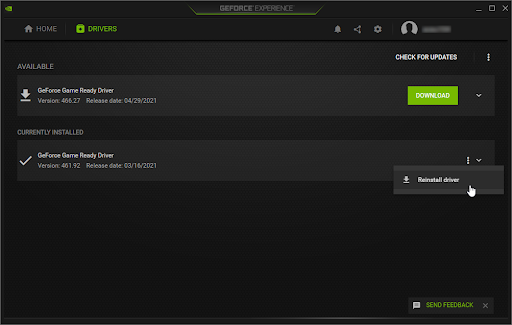
- Izpildiet ekrānā redzamos norādījumus, lai atkārtoti instalētu pašreizējo draiveri. Ja nepieciešams, restartējiet datoru un mēģiniet atvērt NVIDIA vadības paneli.
7. metode. Kā parādīt NVIDIA vadības paneļa slēpšanu (Bonuss)
Bieža kļūda ir paslēpt NVIDIA vadības paneli, izraisot tā pazušanu sistēmas teknē. Retos gadījumos pati Windows 10 vai vēlāk instalēta trešās puses lietojumprogramma automātiski paslēpa ikonu. Tālāk ir norādīts, kā parādīt NVIDIA vadības paneļa slēpšanu.
- Dodieties uz Windows 10 vadības paneli. Mainiet skatīšanas režīmu uz Lielas ikonas un pēc tam noklikšķiniet uz NVIDIA vadības panelis no priekšmetiem.
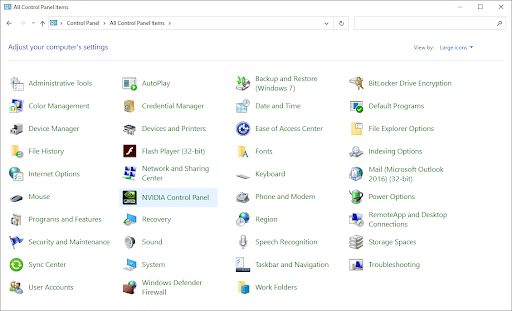
- Kad NVIDIA vadības panelis ir atvērts, noklikšķiniet uz Darbvirsma izvēlne augšpusē. Pārliecinieties, vai blakus ir atzīme Pievienojiet darbvirsmas kontekstizvēlni un Rādīt paziņojumu paplāti Ikona. Ja tāda nav, vienkārši noklikšķiniet uz tiem, lai to pievienotu.
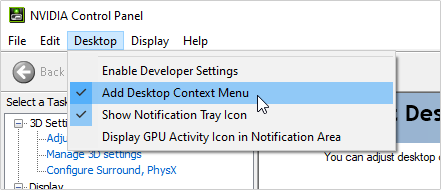
- Aizveriet NVIDIA vadības paneli un mēģiniet to atvērt, ar peles labo pogu noklikšķinot uz darbvirsmas vai izmantojot sistēmas tekni.
Pēdējās domas
Mūsu Palīdzības centrs piedāvā simtiem ceļvežu, lai palīdzētu jums, ja jums nepieciešama papildu palīdzība. Atgriezieties pie mums, lai iegūtu vairāk informatīvu rakstu, vai Sazināties sazinieties ar mūsu ekspertiem, lai saņemtu tūlītēju palīdzību.
Vēl viena lieta
Vai vēlaties saņemt akcijas, piedāvājumus un atlaides, lai iegūtu mūsu produktus par vislabāko cenu? Neaizmirstiet abonēt mūsu biļetenu, zemāk ievadot savu e-pasta adresi! Esiet pirmais, kas savā iesūtnē saņem jaunākās ziņas.
Jums var arī patikt
» Operētājsistēmā Windows 10 trūkst NVIDIA vadības paneļa
» Trūkst NVIDIA telemetrijas konteinera: kā labot kļūdas kodu 0x0003
» Kā optimizēt Windows 10 spēlēm


