“fltmgr.sys” zilā ekrāna kļūda ir izplatīta Windows 10 problēma, kuras novēršana var būt apgrūtinoša. Zilos ekrānus sauc arī par 'BSOD' vai 'nāves zilajiem ekrāniem'. Lai gan BSOD kļūdas operētājsistēmā Windows 10 var šķist nejaušas, patiesībā visbiežāk sastopamajām problēmām ir pieejami vairāki labojumi.

Šajā rakstā ir izklāstīts, kā operētājsistēmā Windows 10 novērst visa veida “fltmgr.sys” zilā ekrāna kļūdas, tostarp tās, ko izraisa aparatūras draiveri un sistēmas bojājumi. Sāksim.
Atrisiniet “fltmgr.sys” Blue Screen of Death operētājsistēmā Windows 10
Tālāk ir norādītas visas metodes, kuras varat izmantot, lai atrisinātu un novērstu koda “fltmgr.sys” zilā ekrāna kļūdu operētājsistēmā Windows 10.
1. metode. Restartējiet sistēmu Windows 10 drošajā režīmā
Ja datora atsāknēšanas laikā tiek parādīts zils ekrāns fltmgr.sys, startējiet operētājsistēmu Windows 10 un pārslēdzieties uz sāknēšanu drošajā režīmā (ja varat). Ja nevarat palaist drošajā režīmā, restartējiet datoru un mēģiniet vēlreiz, veicot tālāk norādītās darbības.
1. Kā ieslēgt drošo režīmu sāknēšanas laikā
Ja nevarat pieteikties sistēmā Windows 10, jo sistēma avarē pirms sāknēšanas procesa, veiciet šīs darbības, lai mēģinātu palaist drošajā režīmā.
win 10 drukas spoleris turpina apstāties
- Pilnībā izslēdziet datoru un pēc tam ātri to atkal ieslēdziet. Atkārtojiet to, līdz redzat ' Automātiskā remonta sagatavošana ” jūsu ekrānā.
- Klikšķiniet uz Pielāgota opcija kad sistēma Windows 10 pabeidz datora diagnostiku.
- Dodieties uz Problēmu novēršana → Pielāgota opcija → Startēšanas iestatījumi → Restartēt .
- Nospiediet 5 tastatūrā, lai iespējotu Drošais režīms ar tīklu .
2. Kā ieslēgt drošo režīmu operētājsistēmā Windows 10
Ja varat pieteikties savā Windows 10 kontā, varat veikt tālāk norādīto metodi, lai no pašas sistēmas ieslēgtu drošo režīmu.
- Nospiediet pogu Windows + R taustiņus uz tastatūras. Tas parādīs utilītu Palaist.
- Ieraksti ' msconfig ” bez pēdiņām un nospiediet Ievadiet taustiņu uz tastatūras. Tiks palaists sistēmas konfigurācijas lietojumprogramma.
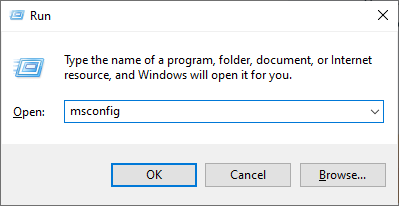
- Pārslēdzieties uz Boot cilne. Sadaļā Sāknēšanas opcijas atzīmējiet atzīmi Droša sāknēšana un turiet to uz Minimāli iestatījumu, pēc tam noklikšķiniet uz pogas Labi.
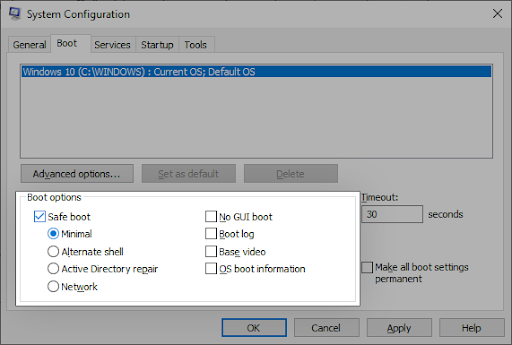
- Restartējiet datoru. Tam vajadzētu palaist drošajā režīmā bez trešās puses lietojumprogrammām, tikai palaižot nepieciešamos pakalpojumus.
2. metode. Izmantojiet Windows Update, lai iegūtu jaunāko OS
Operētājsistēmas atjauninājums var novērst daudzas pamata problēmas, piemēram, galveno fltmgr.sys zilā ekrāna kļūdas cēloni. Mēģiniet lejupielādēt jaunāko Windows 10 versiju, lai redzētu, vai avārija joprojām pastāv arī pēc tam.
- Noklikšķiniet uz Windows ikonas ekrāna apakšējā kreisajā stūrī, lai atvērtu Sākt izvēlne . Izvēlieties Iestatījumi , vai arī izmantojiet Windows + es īsceļu.
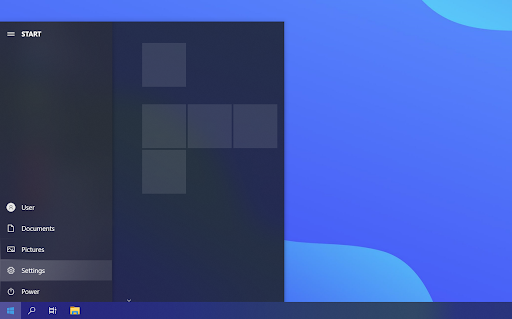
- Noklikšķiniet uz Atjaunināšana un drošība flīzes. Šeit varat atrast lielāko daļu Windows atjaunināšanas iestatījumu un izvēlēties, kad saņemt atjauninājumus.
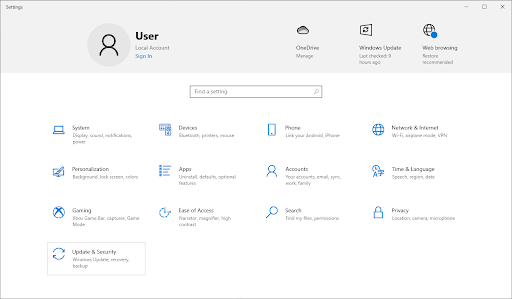
- Noteikti saglabājiet noklusējuma iestatījumus Windows atjaunināšana cilne. Noklikšķiniet uz Meklēt atjauninājumus opciju un gaidiet, līdz sistēma Windows 10 atradīs pieejamos atjauninājumus.
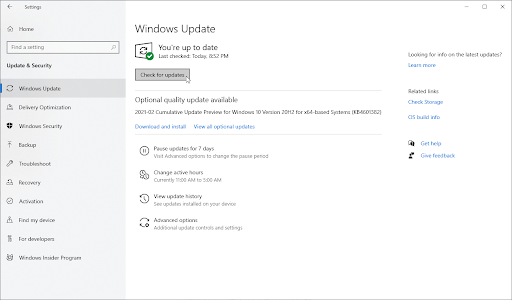
- Ja redzat jau parādītus atjauninājumus, noklikšķiniet uz Skatiet visus neobligātos atjauninājumus saiti, lai tos skatītu un instalētu.
- Ja tiek atrasts atjauninājums, noklikšķiniet uz Uzstādīt opciju un gaidiet, līdz sistēma Windows 10 lejupielādēs un lietos nepieciešamos atjauninājumus.
3. metode. Atjauniniet draiverus
Dažos gadījumos zilā ekrāna kļūdas jūsu ierīcē var rasties novecojušu vai bojātu draiveru dēļ. Šajā rokasgrāmatā varat uzzināt, kā atjaunināt draiverus un, iespējams, novērst to radītās problēmas.
- Nospiediet pogu Windows + X tastatūras taustiņus un pēc tam izvēlieties Ierīču pārvaldnieks no konteksta izvēlnes.
- Paplašiniet visas sadaļas un pārbaudiet, vai draiveri nav novecojuši. Parasti, ja vadītājam ir radušās problēmas, tiek parādīta dzeltena izsaukuma zīme, kas norāda, ka kaut kas nav kārtībā.
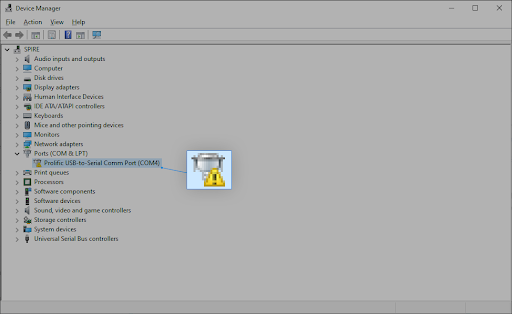
- Ar peles labo pogu noklikšķiniet uz jebkura draivera, kas ir jāatjaunina, un pēc tam atlasiet Īpašības opciju no konteksta izvēlnes.
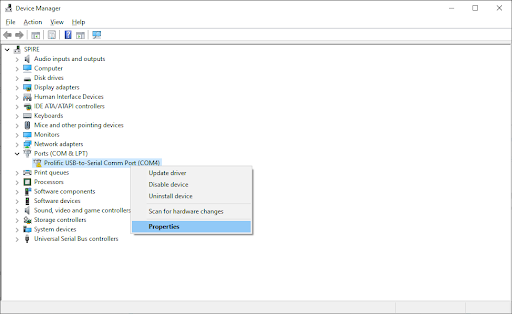
- Pārslēdzieties uz Šoferis cilni un pēc tam noklikšķiniet uz Atjaunināt draiveri pogu.
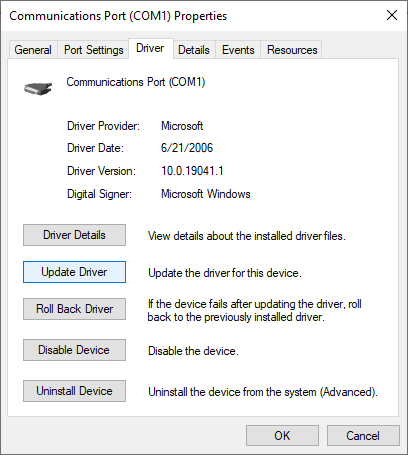
- Izvēlieties draivera atjaunināšanas metodi. Varat ļaut operētājsistēmai Windows 10 automātiski meklēt draiveri vai manuāli atrast jaunu draivera failu, kas jau atrodas jūsu datorā.
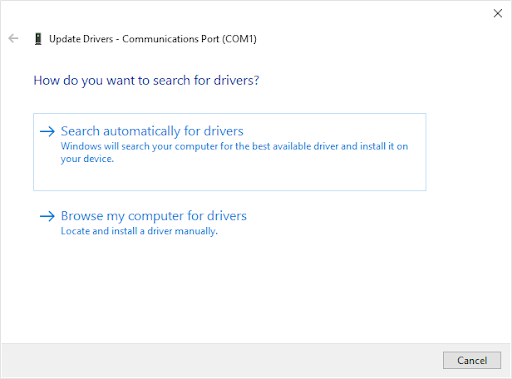
- Pagaidiet, līdz draivera instalēšana ir pabeigta. Atjauniniet visus citus draiverus, kas parāda kļūdu vai ir novecojuši. Mēs iesakām restartēt datoru, lai pabeigtu jaunā(-o) draivera(-u) radītās izmaiņas. Tagad jums vajadzētu pārbaudīt, vai joprojām pastāv kodola kļūda.
- Draivera atjauninājums ir tikai iespējamais labojumfails zilā ekrāna problēmai. Ja šī metode jums nedarbojas, pārejiet pie nākamā risinājuma!
4. metode. Palaidiet sistēmas failu pārbaudītāju un komandu CHKDSK
The Sistēmas failu pārbaudītājs (SFC) ir problēmu novēršanas rīks, kas pēc noklusējuma ir pieejams operētājsistēmā Windows 10. Tas spēj automātiski noteikt bojātus sistēmas failus un salabot tos darba kārtībā. Varat izmantot SFC skenēšanu, lai potenciāli novērstu visas zilā ekrāna kļūdas.
Photoshop nevarēja izpildīt jūsu pieprasījumu, jo skrāpējumu diski ir pilni
Ja SFC skenēšana nedarbojās, turpiniet ar norādītajām darbībām un mēģiniet palaist Pārbaudiet disku lai labotu datoru. Komanda chkdsk mēģina identificēt un novērst diska problēmas, kas var palīdzēt atrisināt problēmas ar fltmgr.sys.
- Atveriet meklēšanas joslu uzdevumjoslā, noklikšķinot uz palielināmā stikla ikonas. Varat arī to aktualizēt ar Windows + S īsinājumtaustiņš.
- Tips Komandu uzvedne meklēšanas lodziņā. Kad to redzat rezultātos, ar peles labo pogu noklikšķiniet uz tā un izvēlieties Izpildīt kā administratoram .
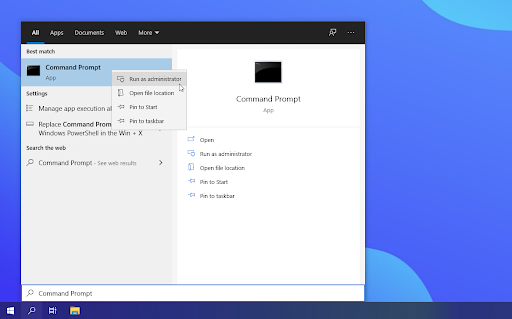
- Kad to pieprasa lietotāja konta kontrole (UAC), noklikšķiniet uz Jā lai ļautu lietotnei palaist ar administratīvām atļaujām.
- Kad ir atvērts komandu uzvednes logs, ierakstiet šo komandu un nospiediet taustiņu Enter, lai to izpildītu: sfc /scannow
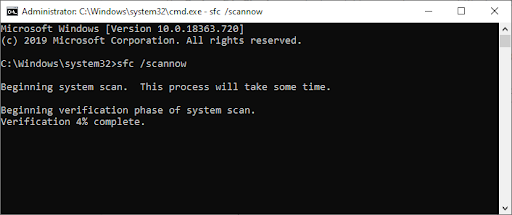
- Pagaidiet, līdz sistēmas failu pārbaudītājs pabeidz datora skenēšanu. Ja tiek atrastas kļūdas, jūs varēsit tās automātiski labot, izmantojot pašu SFC komandu, kas var arī novērst saistītās kļūdas.
- Pēc tam ievadiet šo komandu un nospiediet taustiņu Enter, lai to izpildītu: chkdsk C: /f /r /x
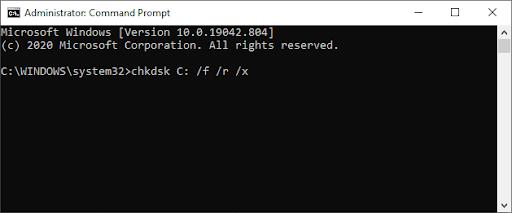
- Šī komanda pārbaudīs C: braukt. Ja jūsu operētājsistēma Windows 10 ir instalēta citā diskdzinī, noteikti attiecīgi modificējiet komandu, aizstājot ' C: ”.
- Pagaidiet, līdz komanda Check Disk beidz darboties. Tas mēģinās novērst problēmas ar disku un atgūt visu lasāmo informāciju. Restartējiet ierīci, kad abas komandas ir izpildītas.
Vai joprojām novērojat zilā ekrāna avāriju pēc iepriekš minēto metožu veikšanas? Vēl nepadodies. Tālāk ir sniegti vēl daži padomi un triki, kurus varat izmēģināt.
5. metode. Pārbaudiet, vai diskā nav kļūdu
Nāves kļūdas fltmgr.sys zilā ekrāna cēlonis var būt jūsu sistēmā esošās diska kļūdas. Par laimi tos var salabot ar iebūvētu skeneri. Viss, kas jums jādara, ir izpildiet tālāk sniegtos norādījumus.
mainīt mājas un darbu Google Maps
- Atveriet a Failu pārlūks logu no uzdevumjoslas vai izmantojot Ctrl + UN īsinājumtaustiņš.
- Kreisajā pusē esošajā rūtī noklikšķiniet uz Šis dators. Ar peles labo pogu noklikšķiniet uz sistēmas diska un pēc tam izvēlieties Īpašības no konteksta izvēlnes.
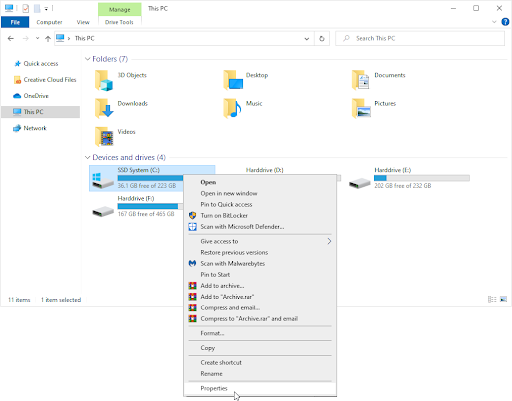
- Pārslēdzieties uz cilni Rīki un pēc tam noklikšķiniet uz Pārbaudiet pogu. Lai izmantotu šo funkciju, jums var būt nepieciešama piekļuve administratora kontam.
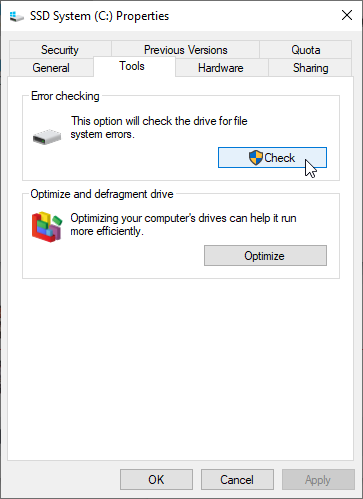
- Noklikšķiniet uz Skenēt disku iespēja sākt detalizētu skenēšanas procesu sistēmas diskā. Tas var ilgt ilgu laiku atkarībā no jūsu ierīces.
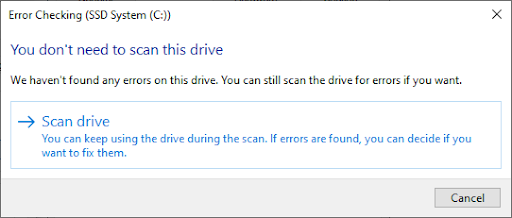
- Ļaujiet skenēšanai pārbaudīt un identificēt visas diska problēmas. Ja tiek atrasta kļūda, izpildiet ekrānā redzamos norādījumus, lai to labotu.
6. metode. Palaidiet zilā ekrāna problēmu risinātāju
Windows 10 tiek piegādāti ar dažādiem problēmu risinātājiem, kuru mērķis ir automātiski atrisināt problēmas jūsu datorā. Tas lietotājiem padara risinājumus pieejamākus. Lietotāji ir atklājuši, ka Blue Screen problēmu novēršanas rīks spēj novērst un labot kļūdas, kas saistītas ar failu “fltmgr.sys”.
Lai gan problēmu risinātājs, iespējams, nevarēs atjaunot sistēmas avārijas kļūdas dēļ zaudētos failus un progresu, tas var palīdzēt novērst vēl vienu.
- Noklikšķiniet uz Windows ikonas ekrāna apakšējā kreisajā stūrī, lai atvērtu Sākt izvēlne . Izvēlieties Iestatījumi , vai arī izmantojiet Windows + es īsceļu.
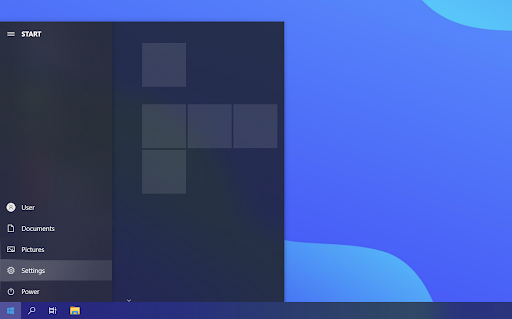
- Noklikšķiniet uz Atjaunināšana un drošība flīzes. Šeit varat atrast lielāko daļu iebūvēto problēmu risinātāju.
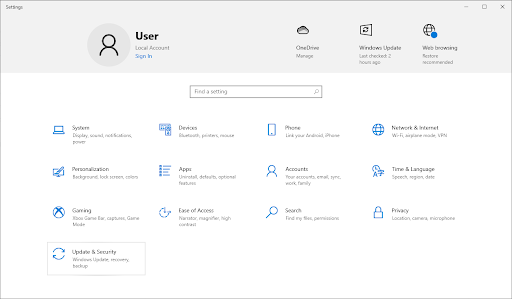
- Pārslēdzieties uz Problēmu novēršana cilni, izmantojot kreisās puses rūti. Šeit jums vajadzētu būt iespējai redzēt problēmu risinātāju ar nosaukumu Zils ekrāns .
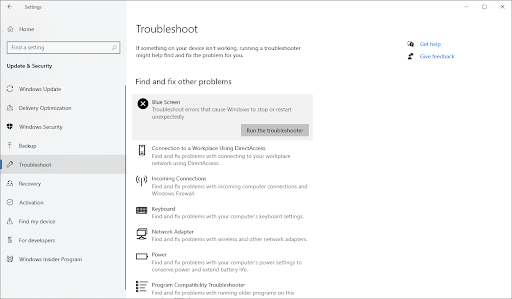
- Ja nekopīgojat visus diagnostikas datus ar Microsoft, noklikšķiniet uz Papildu problēmu risinātāji saiti un atrodiet Zils ekrāns problēmu risinātājs.
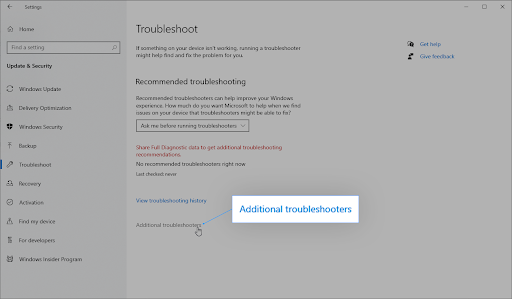
- Noklikšķiniet uz Palaidiet problēmu risinātāju pogu. Pagaidiet, līdz problēmu novēršanas rīks skenēs jūsu ierīci un noteiks visas problēmas.
Ņemiet vērā, ka šis problēmu novēršanas rīks nav ideāls, tāpēc iesakām to izmēģināt pēdējo reizi pirms sistēmas atgriešanas. Tas var neatklāt nekādas problēmas, taču tas nenozīmē, ka ar citām mūsu metodēm nevar novērst zilā ekrāna kļūdu.
7. metode. Atiestatiet Windows 10
Ja nekas iepriekš nepalīdzēja, problēmu var novērst tikai tad, ja atiestatīsiet vai atkārtoti instalēsiet sistēmu Windows 10. Atkarībā no jūsu vēlmēm varat atkārtoti instalēt sistēmu, nezaudējot personiskos failus. Diemžēl lielākā daļa jūsu lietojumprogrammu un sistēmas konfigurācijas tiks izdzēstas, lai ierīci varētu sākt no jauna.
Pārbaudiet mūsu Kā instalēt Windows 10, 8.1 vai 7, izmantojot sāknējamu USB ceļvedis, lai iegūtu detalizētus, soli pa solim norādījumus par Windows 10 instalēšanu.
Pēdējās domas
Zilā ekrāna kļūda “fltmgr.sys” operētājsistēmā Windows 10 var būt kaitinoša, taču tai nav jābūt! Mēs ceram, ka palīdzējām jums novērst problēmu, izmantojot mūsu problēmu novēršanas metodes, un ka tās jums bija noderīgas.
Ja nē, mēs joprojām vēlamies palīdzēt! Mūsu ekspertu komanda ir gatava un gaida jūsu zvanu vai tiešsaistes tērzēšanu, lai viņi varētu piedāvāt savu palīdzību, lai ātri atrisinātu jūsu problēmu.
Un vēl viena lieta...
Apmeklējiet mūsu Palīdzības centrs lai piekļūtu simtiem rakstu, kas aptver simtiem tēmu, un ar padomiem, kā maksimāli izmantot savas sistēmas.
Pierakstieties mūsu informatīvajam izdevumam, lai saņemtu akcijas, piedāvājumus un atlaides no mums tieši savā iesūtnē. Abonējiet ar savu e-pasta adresi zemāk.
Jums var patikt arī
» Kā labot “Netio.sys” zilā ekrāna kļūdas operētājsistēmā Windows 10
» Izlabots: Windows 10 nereaģē
» Izlabojiet kļūdu “Procedūras ievades punkts nevarēja atrasties” operētājsistēmā Windows 10
mans spilgtums nemainīs Windows 10


![[ATRISINĀTS] “Kaut kas notika, un šo lietotni nevarēja instalēt. Lūdzu mēģiniet vēlreiz. Kļūdas kods 0x800700AA.](https://gloryittechnologies.com/img/helpcenter/08/resolved-something-happened-and-this-app-couldn-t-be-installed-please-try-again-error-code-0x800700aa-1.png)