Mēs visi zinām un mīlam diagrammas. Tie ne tikai padara jūsu dokumentus labākus un pievilcīgākus, bet arī atvieglo jūsu datu izpratni. Pareto diagrammas izveidotajā vizuālajā attēlojumā ir attēlots, kuras situācijas ir nozīmīgākas. Tajā tiek izmantotas gan joslas, gan līnijas, radot unikālu, bet saprotamu jūsu datu skatījumu.

Vai vēlaties uzzināt, kā ātri ievietot Pareto diagrammu savos Microsoft Excel dokumentos? Nemeklējiet tālāk — mūsu ceļvedis racionalizē darbības, kas jāveic, lai izveidotu šo jaudīgo diagrammu. Saglabājiet vienmērīgu darba slodzi un integrējiet Pareto diagrammu izmantošanu savās Excel darbgrāmatās.
Kā programmā Excel ievietot Pareto diagrammu
Tālāk norādītās darbības ir paredzētas programmai Excel operētājsistēmās Windows. Rakstīšanas laikā mēs izmantojam jaunāko Excel 2019 . Vecāku laidienu darbībām ir jābūt identiskām.
- Atlasiet datus, kurus vēlaties izmantot Pareto diagrammai. Vairumā gadījumu vēlaties atlasīt kolonnu, kurā ir kategorijas, un vienu, kurā ir skaitļi.
- Pārslēdzieties uz Ievietot cilni lentes saskarnē un pēc tam atlasiet Ievietojiet statistikas diagrammu .
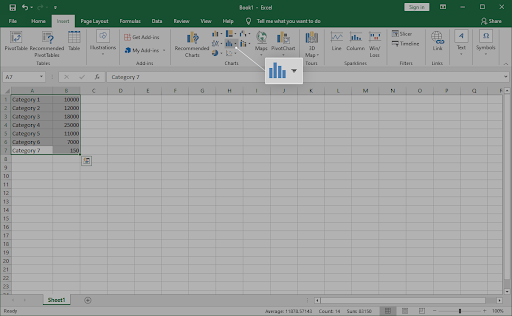
- Jāparādās nolaižamajai izvēlnei. Zem Histogramma , izvēlēties Pareto kā parādīts zemāk esošajā attēlā.
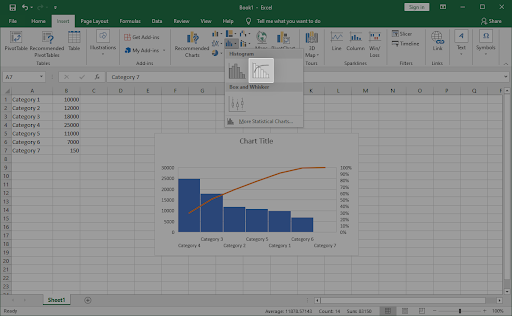
- Pareto diagrammai nekavējoties jāparādās jūsu dokumentā. Atlasiet to un pēc tam izmantojiet Dizains un Formāts cilnes, lai pielāgotu diagrammas izskatu.
Kā ievietot Pareto diagrammu programmā Excel darbam ar Mac
Vai esat macOS lietotājs? Neuztraucieties, mēs jūs nodrošinām. Tālāk sniegtajā rokasgrāmatā ir apskatīts, kā izveidot un ievietot Pareto diagrammu programmā Excel darbam ar Mac. Iedziļināsimies tajā.
- Atlasiet datus, kurus vēlaties izmantot Pareto diagrammai. Vairumā gadījumu vēlaties atlasīt kolonnu, kurā ir kategorijas, un vienu, kurā ir skaitļi.
- Pārslēdzieties uz Ievietot cilni lentes saskarnē un pēc tam atlasiet Ievietojiet statistikas diagrammu .
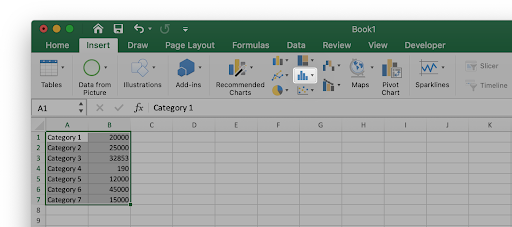
- Jāparādās nolaižamajai izvēlnei. Zem Histogramma , izvēlēties Pareto kā parādīts zemāk esošajā attēlā.
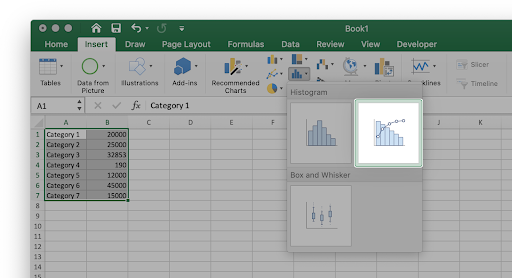
- Pareto diagrammai nekavējoties jāparādās jūsu dokumentā. Atlasiet to un pēc tam izmantojiet Dizains un Formāts cilnes, lai pielāgotu diagrammas izskatu.
Pēdējās domas
Ja jums nepieciešama papildu palīdzība ar Excel , nevilcinieties sazināties ar mūsu klientu apkalpošanas komandu, kas ir pieejama visu diennakti, lai palīdzētu jums. Atgriezieties pie mums, lai iegūtu informatīvākus rakstus, kas saistīti ar produktivitāti un mūsdienu tehnoloģijām!
Vai vēlaties saņemt akcijas, piedāvājumus un atlaides, lai iegūtu mūsu produktus par vislabāko cenu? Neaizmirstiet abonēt mūsu biļetenu, zemāk ievadot savu e-pasta adresi! Saņemiet jaunākās tehnoloģiju ziņas savā iesūtnē un esiet pirmais, kas izlasa mūsu padomus, lai kļūtu produktīvāks.
Jums var arī patikt
» Kā izveidot joslu diagrammu programmā Excel
» Kā programmā Excel pievienot tendences līniju
» Kā saglabāt Excel diagrammu kā attēlu


