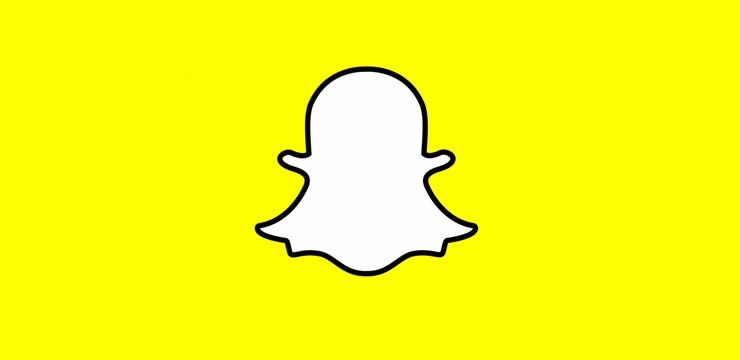Darblapu grupēšana ļauj iegūt vairāk funkcionalitātes programmā Excel. Būtībā jūs saistāt divas lapas vienā, tādējādi atvieglojot atsauci un datu pārsūtīšanu starp lapām. Varat arī veikt uzdevumus vairākās darblapās vienlaikus, tādējādi ļaujot efektīvāk izmantot savu laiku. Šī prasme būtiski uzlabo jūsu Excel produktivitāti.

Kas notiek, ja grupā ir divas vai vairākas Excel darblapas? Tas ir pavisam vienkārši. Grupā izmaiņas, ko veicat vienā darblapā, tiek veiktas visās pārējās darblapās tajā pašā vietā. Vislabāk darbojas, ja darblapām jau ir identiskas datu struktūras.
Tātad, sāksim ar visu Microsoft Excel darblapu grupu iepazīšanu.
Grupējiet atlasītās darblapas
Tālāk sniegtajās rokasgrāmatās ir izcelts grupu veidošanas process no atlasītajām darblapām. Tādā veidā citas darblapas var palikt neatkarīgas un tajās nevar tikt atkārtotas izmaiņas, kad rediģējat citu darblapu.
Kā grupēt 2 vai vairāk darblapas programmā Excel
Tālāk ir sniegti norādījumi par lapu grupēšanu programmā Excel darbam ar Windows. Šajā piemērā mēs izmantojām programmu Excel 2019 — darbības ir identiskas visos iepriekšējos laidienos.
- Atveriet darbgrāmatu, ar kuru vēlaties strādāt un kurā ir darblapas, kuras vēlaties grupēt.
- Nospiediet un turiet nospiestu Ctrl taustiņu un pēc tam noklikšķiniet uz katras darblapas cilnes, kuru vēlaties grupēt.

- Vai arī noklikšķiniet uz pirmās darblapas cilnes, kuru vēlaties grupēt, nospiediet un turiet Shift taustiņu un pēc tam noklikšķiniet uz pēdējās darblapas cilnes, lai grupētu secīgās darblapas.

- Tagad veiciet izmaiņas vienā no grupas darblapām. Ievērojiet, ka šīs izmaiņas notiek visās darblapās, pat ja rediģējāt tikai vienu no tām. Tas ir grupu spēks programmā Excel.
Ņemiet vērā, ka, lai atspējotu grupas funkciju, darblapas ir jāgrupē. Lai to izdarītu, izpildiet tālāk sniegtos norādījumus.
Kā grupēt darblapas programmā Excel darbam ar Mac
Programmas Excel grupēšanas process operētājsistēmā MacOS ir gandrīz identisks citām platformām. Tas ir vienkāršs un ātrs veids, kā palielināt efektivitāti, ja strādājat ar vairākām lapām vienā darbgrāmatā. Apskatīsim, kā grupēt darblapas programmā Excel darbam ar Mac.
dzēst lapu Google dokumentos
- Atveriet darbgrāmatu, ar kuru vēlaties strādāt un kurā ir darblapas, kuras vēlaties grupēt.
- Nospiediet un turiet nospiestu ⌘ (komanda) taustiņu un pēc tam noklikšķiniet uz katras darblapas cilnes, kuru vēlaties grupēt.
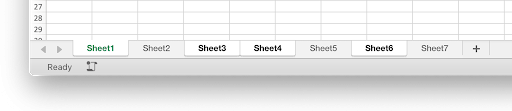
- Vai arī noklikšķiniet uz pirmās darblapas cilnes, kuru vēlaties grupēt, nospiediet un turiet Shift taustiņu un pēc tam noklikšķiniet uz pēdējās darblapas cilnes, lai grupētu secīgās darblapas.
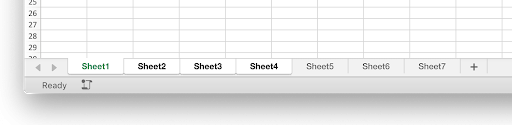
- Tagad veiciet izmaiņas vienā no grupas darblapām. Ievērojiet, ka šīs izmaiņas notiek visās darblapās, pat ja rediģējāt tikai vienu no tām.
Ņemiet vērā, ka, lai atspējotu grupas funkciju, darblapas ir jāgrupē. Lai to izdarītu, izpildiet tālāk sniegtos norādījumus.
Kā atgrupēt darblapas programmā Excel
Ja vairs nevēlaties izmantot grupas funkcionalitāti, varat viegli atgrupēt atlasītās darblapas, izmantojot tālāk norādītās metodes. Neuztraucieties — jūs vienmēr varat tos pārgrupēt nākotnē!
- Turiet Ctrl taustiņu uz tastatūras.
- Klikšķis jebkurā no savas grupas darblapām, kuru vēlaties atgrupēt. Tas ļauj noņemt atsevišķas darblapas, bet saglabāt pārējo grupu neskartu.
Turpiniet lasīt, lai uzzinātu, kā programmā Excel varat grupēt un atgrupēt visas darblapas vienlaikus.
Grupējiet visas darblapas
Ja nevēlaties tērēt laiku, atlasot katru darblapu atsevišķi, ir pieejama metode, kā ātri grupēt (un atgrupēt) visas darbgrāmatas darblapas. Tas padara jūsu darbplūsmu efektīvāku, ja jums ir jāmaina visas lapas, jānoņem kaut kas no visām lapām vai jāpievieno kaut kas visām lapām.
kā instalēt Windows 10 bez
Kā grupēt visas darblapas programmā Excel
- Atveriet darbgrāmatu, ar kuru vēlaties strādāt un kurā ir darblapas, kuras vēlaties grupēt.
- Ar peles labo pogu noklikšķiniet uz jebkuras jau esošās lapas un pēc tam izvēlieties Atlasiet Visas lapas no konteksta izvēlnes.
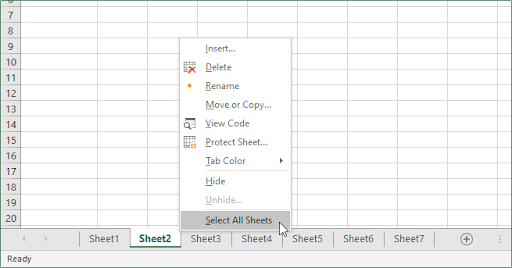
- Jums vajadzētu redzēt, ka visas lapas ir uzreiz atlasītas, veidojot tās grupā.
Piezīme : Ņemiet vērā, ka nevarēsiet pārlūkot lapas, kamēr tās visas atrodas grupā. To darot, tie nekavējoties tiks atgrupēti, un jums ir jāatkārto iepriekš minētās darbības, lai atkārtoti izveidotu grupu.
Kā atgrupēt visas darblapas programmā Excel
- Ar peles labo pogu noklikšķiniet uz jebkuras lapas, kas pašlaik ir grupā. Tā var būt grupa, kas atlasīta atsevišķi, vai grupa, kas izveidota no visām dokumentā esošajām darblapām.
- Izvēlieties Atgrupēt izklājlapas no konteksta izvēlnes.
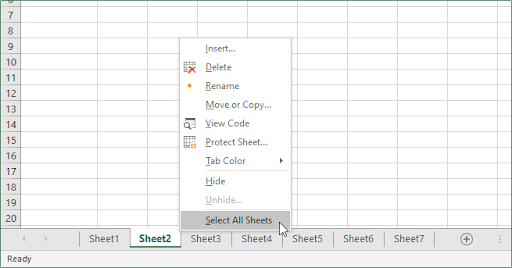
- Visas grupas tagad ir jāatspējo.
Varat arī atgrupēt visas darblapas, noklikšķinot uz jebkuras darblapas cilnes ārpus grupas. Tas darbojas tikai tad, ja ārpus grupas ir darblapa!
Pēdējās domas
Ja jums nepieciešama papildu palīdzība saistībā ar programmu Excel, sazinieties ar mūsu klientu apkalpošanas komandu, kas ir pieejama visu diennakti, lai palīdzētu jums. Atgriezieties pie mums, lai iegūtu informatīvākus rakstus, kas saistīti ar produktivitāti un mūsdienu tehnoloģijām!
Vai vēlaties saņemt akcijas, piedāvājumus un atlaides, lai iegūtu mūsu produktus par vislabāko cenu? Neaizmirstiet abonēt mūsu biļetenu, zemāk ievadot savu e-pasta adresi! Saņemiet jaunākās tehnoloģiju ziņas savā iesūtnē un esiet pirmais, kas izlasa mūsu padomus, lai kļūtu produktīvāks.
Jums var arī patikt
» Kā sadalīt kolonnu programmā Excel
» Kā pievienot un noņemt vadošās nulles programmā Excel
» 14 Excel triki, kas iespaidos jūsu priekšnieku