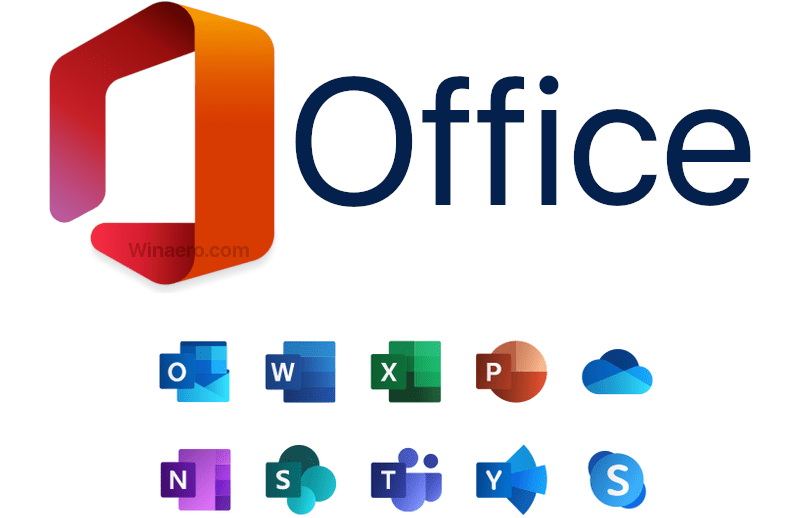Startēšanas mape ir bijusi Windows daļa gadu desmitiem, un tajā ir veiktas daudzas izmaiņas. Uzziniet, kā atrast un piekļūt Windows 10 startēšanas mapei šeit.

Jūs varētu jautāt sev: kas ir Windows 10 Startēšanas mape? Startēšanas mapē ir īsceļi uz katru lietojumprogrammu, kas tiek palaista, kad pierakstāties ar savu vietējo Windows 10 kontu. Tieša piekļuve šai mapei ļauj ātri pievienot vai noņemt startēšanas programmas, neizmantojot uzdevumu pārvaldnieku un citus līdzekļus.
Windows 10 tastatūra nedarbojas pēc atjaunināšanas
Agrāk, īpaši iekšā Windows 7 , mape bija viegli pieejama no pašas izvēlnes Sākt. Vēlāk tas tika mainīts jaunākajās Microsoft izveidotajās sistēmās, taču daži lietotāji joprojām vēlas to izmantot.
Ieteicams : Kā noņemt ūdenszīmi Aktivizēt Windows 10
Kur atrodas startēšanas mape operētājsistēmā Windows 10?
Apskatīsim, kā sistēmā Windows 10 atrast mapi Startup.
kā novērst lappuses defektu nepārietajā apgabalā
Šai mapei ir divas versijas: jūsu un visiem ierīces lietotājiem. Tas ir piemērojams tikai tad, ja operētājsistēmā Windows 10 ir vai plānojat izmantot vairākus vietējos lietotājus. Pretējā gadījumā vienkārši koncentrējieties uz personīgo Startēšanas mapi.
Kā atrast personīgo startēšanas mapi
Veicot tālāk norādītās darbības, varat viegli atrast startēšanas mapi lokālajam lietotājam, kurš pašlaik ir pieteicies sistēmā.
- Atveriet Failu pārlūks . To var izdarīt, uzdevumjoslā noklikšķinot uz Explorer ikonas vai nospiežot Windows + UN taustiņus uz tastatūras.
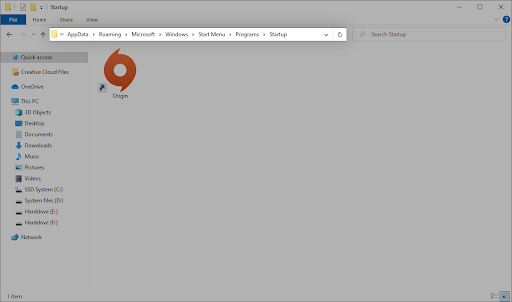
- Dodieties uz šo vietu: %aplikācijas dati% \Microsoft\Windows\Start Menu\Programs\Startup
Varat arī izmantot utilītu Palaist, lai sasniegtu to pašu vietu, izmantojot citu pieeju.
- Nospiediet pogu Windows + R taustiņus uz tastatūras. Tas parādīs utilītu Palaist.
- Ieraksti ' %aplikācijas dati% ” bez pēdiņām un nospiediet Ievadiet taustiņu uz tastatūras. Tiks palaists File Explorer ar atvērtu pareizo mapi.
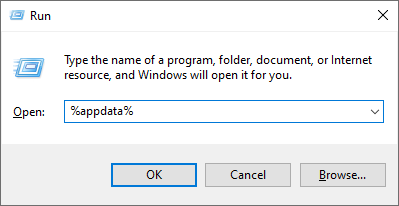
- Dodieties uz Microsoft → Windows → Sākt izvēlne → Programmas → Uzsākt .
Kā atrast startēšanas mapi visiem lietotājiem
Ja jūsu sistēmā Windows 10 ir 2 vai vairāk vietējo lietotāju, cita Startēšanas mape nosaka, kuras lietojumprogrammas tiek palaists, kad lietotājs pierakstās sistēmā Windows 10. Kā norāda nosaukums, tās ir universālas, kas nozīmē, ka katram lietotājam tiks palaists vienas un tās pašas lietojumprogrammas, kad lietotājs viņi piesakās savos kontos datorā.
- Atveriet Failu pārlūks . To var izdarīt, uzdevumjoslā noklikšķinot uz Explorer ikonas vai nospiežot Windows + UN taustiņus uz tastatūras.
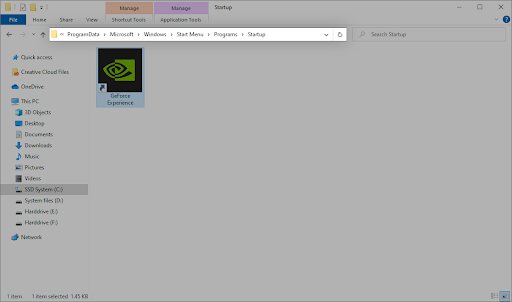
- Dodieties uz šo vietu: C:\ProgramData\Microsoft\Windows\Start Menu\Programs\StartUp
Varat arī izmantot utilītu Palaist, lai sasniegtu to pašu vietu, izmantojot citu pieeju.
- Nospiediet pogu Windows + R taustiņus uz tastatūras. Tas parādīs utilītu Palaist.
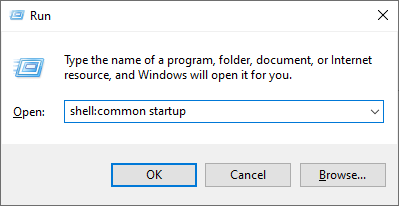
- Ieraksti ' apvalks: parasta palaišana ” bez pēdiņām un nospiediet Ievadiet taustiņu uz tastatūras. Tiks palaists File Explorer ar atvērtu pareizo mapi.
Kā atspējot startēšanas programmas operētājsistēmā Windows 10
Dažas lietotnes, īpaši bezmaksas programmatūra, bieži veic izmaiņas jūsu sistēmā un iestata nevajadzīgas startēšanas programmas. Tas ne tikai palēninās sāknēšanas laiku, bet arī var izraisīt nopietnus veiktspējas kritumus, jo šīs lietojumprogrammas turpina darboties fonā.
Windows 10 profesionālo produktu atslēgu ģenerators
Lūk, kā jūs varat atspējot nevēlamās startēšanas programmas, lai uzlabotu operētājsistēmas Windows 10 ātrumu.
- Atveriet uzdevumu pārvaldnieku, izmantojot vienu no šiem veidiem:
- Ar peles labo pogu noklikšķiniet uz jebkuras vietas uzdevumjoslā. Tas atvērs konteksta izvēlni. Šeit, noklikšķiniet uz Uzdevumu pārvaldnieks .
- Vai arī nospiediet Ctrl , Viss, un Esc taustiņus vienlaicīgi uz tastatūras.

- Piezīme. Pārliecinieties, vai lietojumprogrammai, kuru mēģināt atspējot, nav Microsoft korporācija norādīts Izdevējs kolonna. Šīs lietojumprogrammas parasti neietekmē jūsu sistēmas veiktspēju, un tās var būt nepieciešamas, lai sistēma Windows 10 darbotos kā paredzēts.
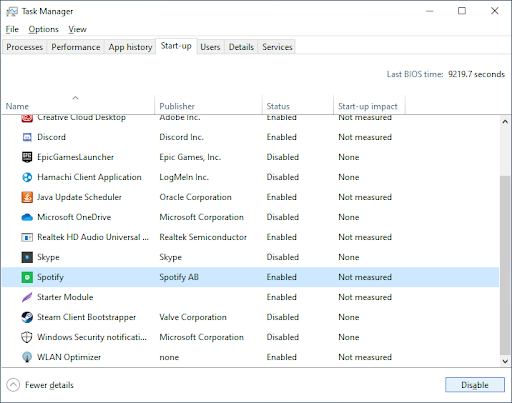
Tagad jūsu datoram vajadzētu palaist bez triecieniem smagiem vai nevajadzīgiem lietojumprogrammas automātiskas palaišanas. Tas dod jums iespēju pārbaudīt sāknēšanas laiku un arī ierīces veiktspēju.
skaļrunis nav pievienots logam 10
Jums vajadzētu redzēt veiktās izmaiņas arī mapē Startup.
Pēdējās domas
Mēs ceram, ka tas palīdz. Mūsu Palīdzības centrs piedāvā simtiem ceļvežu, lai palīdzētu jums, ja jums nepieciešama papildu palīdzība. Atgriezieties pie mums, lai iegūtu vairāk informatīvu rakstu, vai Sazināties sazinieties ar mūsu ekspertiem, lai saņemtu tūlītēju palīdzību.
Vēl viena lieta
Vai vēlaties saņemt akcijas, piedāvājumus un atlaides, lai iegūtu mūsu produktus par vislabāko cenu? Neaizmirstiet abonēt mūsu biļetenu, zemāk ievadot savu e-pasta adresi! Esiet pirmais, kas savā iesūtnē saņem jaunākās ziņas.
Jums var arī patikt
» Kā atrast savu Windows 10 produkta atslēgu
» Kā aktivizēt Windows 10 Dieva režīmu
» Kā izveidot nodalījumus operētājsistēmā Windows 10