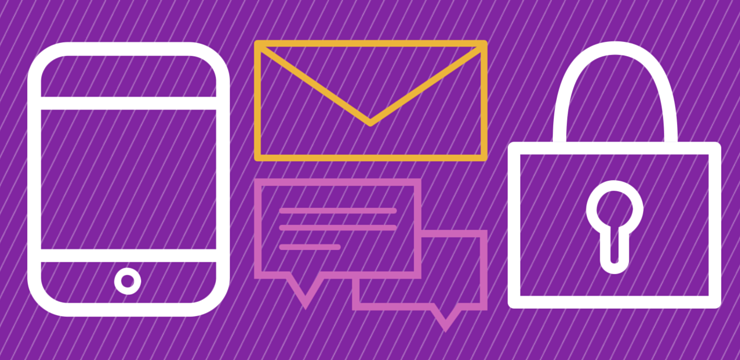Iestatījumu logā noklikšķiniet uz Atjaunināšana un drošība un nākamajā logā kreisajā panelī atlasiet Windows atjaunināšana. Jūsu ekrānam tagad vajadzētu parādīties, ja sistēma Windows 11 ir gatava instalēšanai datorā. Ja tā ir, pagaidām varat noklikšķināt uz Palikt operētājsistēmā Windows 10. Varat arī noklikšķināt uz Apturēt atjauninājumus uz 7 dienām.
Vai esat viens no daudzajiem Windows 10 lietotājiem, kam ir piedāvāts vai ieplānots veikt jaunināšanu uz Windows 11? Ja tā, iespējams, jums rodas jautājums, kā atcelt atjauninājumu un turpināt izmantot pašreizējo Windows versiju. Šajā rakstā mēs parādīsim, kā atcelt Windows 11 atjauninājumu un turpināt lietot Windows 10.

Windows 10 ir lieliska operētājsistēma, un daudzi cilvēki vēl nevēlas atjaunināt uz Windows 11. Varat baidīties, ka tas nav tik labs, jūsu datorā tas var darboties lēni, vai arī jūsu iecienītākās Windows 10 funkcijas ir izņemtas no jaunā laidiena.
Kopš tās izlaišanas sistēma Windows 11 ir saņēmusi dažādas atsauksmes, un daži cilvēki nav apmierināti ar veiktajām izmaiņām (vai to trūkumu). Ja nevēlaties atjaunināt uz Windows 11, bet sistēma Windows 10 sāk automātiski lejupielādēt atjauninājumu, neuztraucieties! Šajā emuāra ziņojumā mēs piedāvājam jums vairākus risinājumus.
Vispirms noskatieties šo pārskatu un Kā iegādāties Windows atslēgu no
Kā atcelt Windows 11 atjauninājumu
Ja vēl neesat veicis jaunināšanu uz Windows 11, ir daži risinājumi, kas ļaus atcelt jaunināšanas procesu.
1. metode. Manuāli apturiet atjauninājumus
Windows atjaunināšana sniedz iespēju apturēt atjauninājumus uz septiņām dienām. Ja jūs neiebilstat manuāli apturēt atjauninājumus, kad tie tiek izspiesti, vienmēr varat pagarināt šo laika posmu un ilgāk izmantot operētājsistēmu Windows 10.
- Atveriet iestatījumus, atverot izvēlni Sākt un atlasot Ieslēgt Iestatījumi , vai nospiežot Windows + es uz tastatūras.
- Noklikšķiniet uz Atjaunināšana un drošība elementu lietotnē Iestatījumi.
- Izvēlieties Windows atjaunināšana opciju ekrāna kreisajā panelī. Jūs saņemsit paziņojumu, ja sistēma Windows 11 būs jums gatava. Zem paziņojuma jūs ievērosiet opciju lejupielādēt un instalēt atjauninājumu, kā arī iespēju to ignorēt, kā parādīts tālāk. Lai atliktu Windows 11 jaunināšanu, vienkārši atlasiet Pagaidām palieciet operētājsistēmā Windows 10 opciju.
- Lai turpmāk izvairītos no Windows 11 atjauninājumiem, varat tos aizkavēt arī manuāli. Lai apturētu atjauninājumus uz 7 dienām, dodieties uz Windows atjaunināšanas lapu un izvēlieties Pārtrauciet atjauninājumus uz 7 dienām .
- Atkārtojiet šīs darbības ik pēc septiņām dienām, lai novērstu Windows 10 jaunināšanu. Ja nevēlaties, lai tas būtu jādara manuāli, izmēģiniet dažas no citām mūsu metodēm tālāk!
2. metode. Atspējojiet Windows atjaunināšanas pakalpojumu
Vai esat noguris no pastāvīgajiem aicinājumiem jaunināt uz Windows 11? Varat pilnībā atspējot Windows atjaunināšanas pakalpojumu, un atjauninājumi jums vairs nekad netraucēs.
hroms iestrēdzis, gaidot kešatmiņu
- Tastatūrā nospiediet Windows + R atslēgas. Tiks palaists lietojumprogramma Palaist.
- Bez pēdiņām ierakstiet ' pakalpojumi.msc ' un nospiediet tastatūras taustiņu Enter. Tā rezultātā tiks palaists lietojumprogramma Pakalpojumi.
- Ritiniet uz leju, līdz redzat Windows atjaunināšana pakalpojumu alfabētiskā sarakstā. Ar peles labo pogu noklikšķiniet uz tā un pēc tam konteksta izvēlnē izvēlieties Rekvizīti.
- Izmantojiet nolaižamo izvēlni, lai mainītu startēšanas veidu uz Atspējots . Kad esat pabeidzis, noklikšķiniet uz Lietot un pēc tam aizveriet uznirstošo logu un restartējiet datoru.
3. metode. Bloķējiet Windows 11 atjauninājumu reģistra redaktorā
Reģistra redaktors ir vēl viens veids, kā bloķēt Windows 11 atjauninājuma ievietošanu datorā. Noteikti izveidojiet sava pašreizējā reģistra dublējumu, lai nodrošinātu, ka vienmēr varat atsaukt izmaiņas, ja kaut kas notiek uz dienvidiem.
- Pirmā lieta, kas jums jādara, ir pārbaudīt pašreizējo Windows 10 versiju, lai novērstu tās maiņu. Iet uz Iestatījumi > Sistēma > Par un pārbaudiet versiju. Ņemiet to vērā vēlāk.
- Pēc tam nospiediet Windows + R taustiņus uz tastatūras, lai atvērtu utilītu Palaist. Ieraksti ' regedit ” bez pēdiņām un noklikšķiniet uz pogas Labi. To darot, tiks palaists reģistra redaktors.
- Izmantojiet navigācijas rūti loga kreisajā pusē, lai sasniegtu šo reģistra atslēgu, vai izmantojiet adreses joslu un kopējiet un ielīmējiet atrašanās vietu:
HKEY_LOCAL_MACHINE\SOFTWARE\Policies\Microsoft\Windows
- Ar peles labo pogu noklikšķiniet uz Windows mapes un pēc tam atlasiet Jauns > Atslēga no konteksta izvēlnes, kā parādīts zemāk. Kad tiek prasīts, nosauciet taustiņu Windows Update .
- Pēc WindowsUpdates atslēgas izveides ar peles labo pogu noklikšķiniet uz tās un atlasiet Jauns > DWORD (32 bitu) vērtība . Nosauciet to TargetReleaseVersion un pēc tam veiciet dubultklikšķi uz tā.
- Mainiet TargetReleaseVersion vērtību datus uz 1 . Pārliecinieties, vai pamatne ir iestatīta uz Heksadecimāls pirms noklikšķināt uz pogas Labi.
- Ar peles labo pogu noklikšķiniet uz jebkuras tukšas vietas reģistra redaktora labās puses rūtī un pēc tam atlasiet Jauns > Virknes vērtība no konteksta izvēlnes. Nosauciet to Produkta versija .
- Veiciet dubultklikšķi uz tikko izveidotās ProductVersion virknes un ierakstiet “ Windows 10 ” vērtību datu laukā, bez pēdiņām.
- Pēc tam izveidojiet citu virknes vērtību, atlasot Jauns > Virknes vērtība vēlreiz, bet šoreiz nosauciet to TargetReleaseVersionInfo . Veiciet dubultklikšķi uz tā, lai atvērtu tā rekvizītus.
- Vērtības datu laukā ievadiet versijas numuru, ko novērojāt šīs sadaļas pirmajās darbībās, un pēc tam noklikšķiniet uz labi . Ņemiet vērā: ja Microsoft publicē jaunu Windows 10 versiju, jums būs jāatjaunina vērtību dati, lai iegūtu jaunākos atjauninājumus.
Windows 11 atjauninājuma instalēšana jūsu datorā tagad ir efektīvi novērsta. Microsoft nepiespiedīs jaunināt uz Windows 11, pat ja pārbaudīsit atjauninājumus Windows atjaunināšanas iestatījumos.
4. metode. Bloķējiet Windows 11 atjauninājumu, izmantojot grupas politikas redaktoru
Grupas politikas redaktors ir ērts rīks, kas ļauj veikt izmaiņas datora darbībā. Ja vēlaties atspējot sistēmas atjauninājumus, varat to izmantot, lai ātri paveiktu darbu.
- Nospiediet pogu Windows + R tastatūras taustiņus, lai palaistu utilītu Palaist, un pēc tam ierakstiet ' gpedit.msc ' bez pēdiņām. Lai turpinātu, nospiediet pogu Labi.
- Jāatveras jaunam logam, kurā ir ielādēta grupas politikas utilīta. Šeit jums jāpārvietojas uz šādu vietu: Vietējā datora politika > Datora konfigurācija > Administratīvās veidnes > Windows komponenti > Windows atjaunināšana > Windows Update for Business .
- Windows Update for Business mapes labajā stūrī veiciet dubultklikšķi uz Atlasiet mērķa funkcijas atjaunināšanas versiju politiku, lai to mainītu. Varat arī ar peles labo pogu noklikšķināt uz tā un izvēlēties Rediģēt no konteksta izvēlnes.
- Pārliecinieties, vai politika ir iestatīta uz Iespējots . Pēc tam aizpildiet opcijas, izmantojot operētājsistēmu Windows 10 un pašreizējo operētājsistēmas versiju. Varat arī ierakstīt 21H2 lai jauninātu uz jaunāko Windows 10 versiju, pirms uz nenoteiktu laiku pārtraucat atjauninājumus.
- Klikšķis Pieteikties un tad labi .
5. metode. Lejupielādējiet utilītu Windows atjaunināšanas bloķētājs
Trešās puses rīki var palīdzēt jums viegli pārveidot sistēmu. Nav nepieciešams dziļi iedziļināties failu sistēmā vai izmantot sarežģītus administratora rīkus — vienkārši lejupielādējiet utilītu un ar to atspējojiet Windows atjauninājumus.
nvidia vadības paneļa atrašanās vietas logi 10
- Lai iegūtu Windows atjaunināšanas bloķētāja utilītu, dodieties uz šo lapu . Pēc ritināšanas līdz galam noklikšķiniet uz pogas Lejupielādēt lapas apakšā. Lapā var būt daudz sludinājumu; uzmanieties no viltotām lejupielādes pogām! (Skatiet tālāk, kā izskatās pareizā lejupielādes poga).
- Dodieties uz mapi Lejupielādes (vai ikreiz, kad saglabājāt failu) un ar peles labo pogu noklikšķiniet uz tā, pēc tam izvēlieties Izraksts šeit . Lai varētu izvilkt failu, iespējams, būs jāinstalē lietojumprogramma, piemēram, 7zip vai WinRar!
- Atveriet izvilkto Attēls mapi un pēc tam palaidiet vai nu Wub.exe failu 32 bitu sistēmās vai Wub_x64.exe failu 64 bitu sistēmās.
- Kad programma ir atvērta, atlasiet Atspējot atjauninājumus no pieejamajām opcijām un pēc tam noklikšķiniet uz Pieteikties tagad pogu.
Kā atgriezties uz Windows 10 no Windows 11
Vai jau izmantojat operētājsistēmu Windows 11, un vēlaties atgriezties? Nekrītiet panikā, ir dažas dažādas lietas, ko varat darīt, lai atgrieztos operētājsistēmā Windows 10. Atkarībā no tā, cik sen veicāt izmaiņas, iespējams, varēsit atgriezties, noklikšķinot uz pogas.
1. metode. Atgrieziet, izmantojot Windows Update (tikai 10 dienas)
Ja nesen jauninājāt uz Windows 11, jums ir nedaudz vairāk par nedēļu laika, lai atgrieztos pie Windows 10, ja jums nepatīk šī pieredze. Atgriezieties desmit dienu laikā pēc jaunināšanas.
Viss, kas jums jādara, ir jāvirzās uz šādu ceļu: Sākt izvēlne > Iestatījumi > Windows atjaunināšana > Pielāgota opcija > Atveseļošanās > Iepriekšējā Windows versija . Tā vietā var tikt parādīta poga “Atgriezties”. Vienkārši noklikšķiniet uz tā un izpildiet ekrānā redzamos norādījumus, lai atgrieztos datorā uz Windows 10!
Jūs joprojām varat pārslēgties atpakaļ uz operētājsistēmu Windows 10, kad 10 dienu periods būs beidzies, taču tas būs nedaudz grūtāk: jums būs jādublē dati un jāveic Windows 10 'tīra instalēšana' datorā. uz Microsoft.
2. metode. Pārinstalējiet Windows 10
Kad esat pagājis laika periods, lai atjaunotu Windows 11 uz Windows 10, vienīgā iespēja ir pārinstalēt operētājsistēmu. Noteikti dublējiet savus svarīgākos failus mākonī vai vietējā atmiņas ierīcē!
Apskatiet mūsu Kā instalēt Windows 10, 8.1 vai 7, izmantojot sāknējamu USB rakstā par detalizētajām darbībām, kas jāveic, lai vēlreiz instalētu sistēmu Windows 10! Varat arī izmantot šo atkopšanas punktu, ja esat izveidojis sistēmas dublējumu, kamēr vēl bija instalēta operētājsistēma Windows 10.
Lai saņemtu palīdzību, sazinieties ar mums, izmantojot uz vietas esošo tērzēšanu vai jebkuru no mūsu lapā norādītajām saziņas iespējām. Mēs vienmēr esam priecīgi jums palīdzēt!
Pēdējās domas
Microsoft Windows 11 ir lieliska sistēma lielākajai daļai lietotāju, bet ko darīt, ja nevēlaties jaunināt? Ko darīt, ja esat pilnīgi apmierināts ar savu pašreizējo iestatījumu un nav iemesla mainīt? Joprojām ir pieejami vairāki risinājumi atjaunināšanas atcelšanai, pat ja jau esat atjauninājis operētājsistēmu Windows 11.
Mēs ceram, ka šie risinājumi palīdzēja jums atgriezties pie Windows 10 lietošanas bez atjaunināšanas uzvednēm un uznirstošajiem logiem.
Ja ir palikuši neatbildēti jautājumi vai problēmas, kas nav atrisinātas, lūdzu, sazinieties ar mums — mūsu ekspertu komanda labprāt jums palīdzēs! Tikmēr noteikti sekojiet līdzi visām tehnoloģijām, pārbaudot citus rakstus par problēmu novēršanu un sekojot mums sociālajos saziņas līdzekļos.
Sekojiet mūsu Emuārs lai iegūtu vairāk tādu lielisku rakstu kā šis! Turklāt jūs varat pārbaudīt mūsu Palīdzības centrs lai iegūtu daudz informācijas par dažādu problēmu novēršanu.
Vēl viena lieta
Reģistrējieties mūsu informatīvajam izdevumam un saņemiet agrīnu piekļuvi mūsu emuāra ziņām, akcijām un atlaižu kodiem. Paldies par lasīšanu! Ceram, ka drīz tiksimies atkal.
mans dators man neļauj pierakstīties
Ieteicamie raksti
» Windows 11 oficiālais izlaišanas datums, jaunas funkcijas un saderība
» Kā novērst kļūdu “Šis dators nevar palaist sistēmu Windows 11”.
» Vai Windows 365 ir tā vērts? Izmaksas, līdzekļi un kā pieņemt lēmumu