Ja rodas problēmas ar AirPod savienojuma izveidi, pārliecinieties, vai jūsu AirPods ir uzlādētas, Bluetooth ir ieslēgts ierīcē, ar kuru vēlaties izveidot savienojumu, un atiestatiet ierīci, pirms mēģināt vēlreiz. . Ja neviena no šīm darbībām nedarbojas, atvienojiet AirPods pārī no ierīces, atiestatiet AirPods un mēģiniet tos atkārtoti savienot. Ja tas joprojām nedarbojas, neuztraucieties; mums šeit ir vairāk risinājumu.

AirPods lietotāji zina, ka viena no galvenajām problēmām, par kurām cilvēki ziņo, ir viņu AirPods netiks savienots uz viņu iPhone. Mums ir dažas labas ziņas: to ir viegli novērst, izmantojot mūsu ceļvedi!
Jūs neesat viens, ja jums ir radušās problēmas ar AirPod savienošanu ar iPhone. Daudzi lietotāji ir ziņojuši par šo problēmu. Bet neuztraucieties; jebkuram iespējamam iemeslam ir risinājums.
Pārtrauciet pūles, lai AirPods savienotos ar jūsu iPhone; vienkārši veiciet tālāk norādītās darbības, cik drīz vien iespējams.
Šajā rakstā tiks parādīts, kā viegli savienot AirPod ar iPhone. Tātad, bez turpmākas piepūles, sāksim!
Kāpēc manas AirPods nevar izveidot savienojumu ar manu iPhone?
AirPods ir pārsteidzošs produkts, kas var ievērojami atvieglot jūsu dzīvi. Tās ir bezvadu, Bluetooth austiņas un Apple austiņas, kas ir pieejamas vairākās paaudzēs, no kurām jaunākā ir AirPods Pro. Šīs ierīces gadu gaitā ir kļuvušas plaši izplatītas, tāpēc ir nomākta, ja jūsu AirPods nevar izveidot savienojumu ar jūsu iPhone.
Neskatoties uz ērtībām, ko tie parasti nodrošina, daži lietotāji saskaras ar problēmām ar AirPod. Visizplatītākais ir tas, ka jūsu AirPods nevar izveidot savienojumu ar iPhone vai citām Apple ierīcēm. Parasti šo problēmu var viegli atrisināt pats, bez lielas palīdzības.
Bet pirms sākat problēmu novēršanu, pārskatiet dažus iespējamos iemeslus, kuru dēļ AirPods nevar izveidot savienojumu.
- Jūsu AirPods ir izlādējies akumulators: tas notiek, ja jūsu AirPods vai AirPods uzlādes futrālī ir izlādējies akumulators vai ar uzlādi saistīta aparatūras problēma.
- iPhone problēmas: pati Apple ierīce var būt bojāta vai tai ir aparatūras problēmas. Visbiežāk tas notiek, ja tālrunī ir bojāts Bluetooth savienojums.
- Aparatūras problēmas jūsu AirPods: ja jūsu AirPods ir bojāts, netīrs vai nav pareizi savienots pārī ar citām ierīcēm, jūs nevarēsiet tos savienot.
- Jūs atrodaties ārpus diapazona: AirPod ierīcēm ir jāatrodas noteiktā iPhone vai iPad (vai citas saderīgas Bluetooth ierīces) diapazonā, ar kuru mēģināt izveidot savienojumu.
Lai gan šie nav vienīgie iemesli, lielākā daļa problēmu ar AirPods ierīcēm rodas no šīm problēmām. Tagad, kad esam apskatījuši, kas varētu būt problēmas pamatā, ir pienācis laiks novērst problēmu.
Kā novērst iemeslu, kāpēc mans AirPods nevar izveidot savienojumu ar iPhone?
Vai jūsu AirPods pārstāja darboties? Vai tā ir taisnība, ka AirPods nedarbojas ar noteiktām Apple ierīcēm? Šajā rokasgrāmatā ir paskaidrots, kā novērst savienojuma problēmu iPhone, iPad vai citā saderīgā iOS ierīcē.
Kāpēc AirPods nevar izveidot savienojumu ar ātro labojumu palīdzību
Ja rodas problēmas ar AirPod savienojuma izveidi ar iPhone, izmēģiniet šos padomus:
- Pārliecinieties, vai abas ierīces ir ieslēgtas un Bluetooth ir iespējots abās ierīcēs.
- Pārbaudiet AirPods akumulatoru, atverot korpusu netālu no sava iPhone. Ja AirPods nav uzlādēts vai ja ir problēmas ar akumulatoru, tie var netikt savienoti.
- Ja izmantojat iPhone XS vai jaunāku versiju, mēģiniet restartēt tālruni, turot nospiestu sānu pogu un skaļuma pogu, līdz tiek parādīts slīdnis.
- Ja jūsu AirPod ir pievienoti citai ierīcei, piemēram, iPad vai Mac, un vēlaties tos izmantot kopā ar savu iPhone, noteikti atvienojiet tos pārī no citas ierīces.
- Izslēdziet Bluetooth savā iPhone tālrunī un pēc tam atkal ieslēdziet to.
- Izdzēsiet AirPods no savām Bluetooth ierīcēm un pēc tam pievienojiet tos vēlreiz.
Ja problēmas joprojām pastāv, mēģiniet izpildīt tālāk sniegtos norādījumus.
vai jūs varat izmantot Windows 10 produkta atslēgu vairāk nekā vienu reizi
Tālāk ir norādīts, kā salabot AirPods, kas netiek savienoti ar iPhone, iPad vai jebkuru citu ar Bluetooth saderīgu ierīci.
#1. Ieslēdziet Bluetooth savā iPhone tālrunī
Jūsu iPhone ir saderīgs ar Bluetooth ierīcēm, piemēram, AirPod, tastatūrām, skaļruņiem un citiem Bluetooth sīkrīkiem. Ja jūsu AirPods netiek savienots ar tālruni, pārliecinieties, vai Bluetooth ir ieslēgts.
Lai ieslēgtu Bluetooth, atveriet Iestatījumi lietotni un pēc tam atlasiet Bluetooth . Pārslēdziet slēdzi blakus Bluetooth, lai to ieslēgtu.
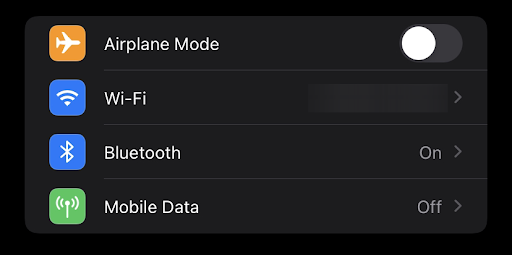
Varat arī atvērt iPhone vadības centru un no turienes ieslēgt Bluetooth, izmantojot tam paredzēto pogu. Pēc Bluetooth iespējošanas savā iPhone tālrunī jums vajadzētu būt iespējai savienot pārī savus AirPods un ļaut abām ierīcēm izveidot savienojumu.
#2. Izslēdziet un atkal ieslēdziet Bluetooth
Dažreiz jums var būt nepieciešams izslēgt un atkal ieslēgt Bluetooth. To darot, jūs atsvaidzināt Bluetooth savienojumu un varat sākt no jauna.
Lai pārliecinātos, ka Bluetooth ir ieslēgts, atveriet Iestatījumi > Bluetooth.
- Atveriet lietotni Iestatījumi
- Pieskarieties Bluetooth, lai iPhone tālrunī izslēgtu Bluetooth.
- Pārslēdziet slēdzi blakus Bluetooth, lai to izslēgtu.
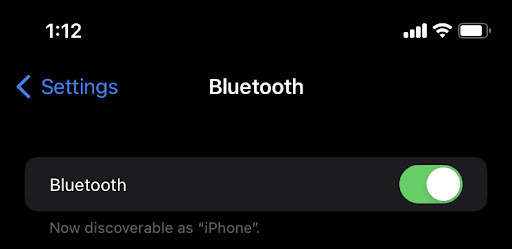
Varat arī izmantot īpašo pogu, lai izslēgtu Bluetooth no iPhone vadības centra. Izmantojiet savus AirPods pēc Bluetooth izslēgšanas un pēc tam atkal ieslēgšanas.
#3. Pārliecinieties, vai jūsu AirPods atrodas jūsu iPhone diapazonā
Ja jūsu iPhone tālrunis neatrodas jūsu AirPods Bluetooth diapazonā, tas nedarbosies iPhone tālrunī. Izmantojot Bluetooth, AirPods var savienot tikai ar iPhone, iPad, Mac vai citām Bluetooth ierīcēm, ja tās abas atrodas vienā un tajā pašā vietā.
AirPods darbojas aptuveni 60 pēdu vai 18 metru attālumā. AirPods šajā attālumā nav tehnisku problēmu ar audio kvalitāti. Atveriet korpusu netālu no sava iPhone, lai redzētu, cik tālu jūsu AirPods var sasniegt.
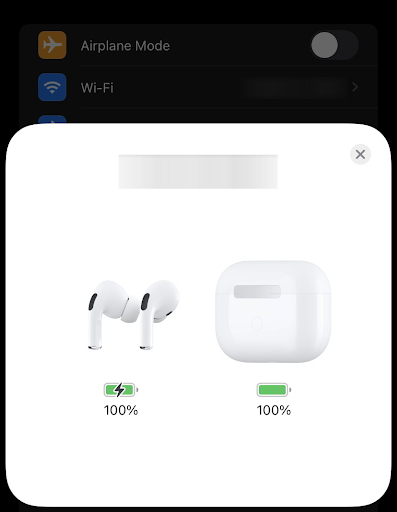
Jūs atrodaties diapazonā, ja, atverot Bluetooth iestatījumus, redzat uznirstošo paziņojumu ar saviem AirPod vai AirPods. Ja neatrodaties tuvu savam iPhone tālrunim, pārvietojieties tuvāk, līdz tiek parādīts AirPods vai uzlādes futrālis ar iestatīšanas animāciju.
#4. Pārbaudiet, vai jūsu AirPods ir savienotas pārī ar pareizo ierīci
Kad AirPod ir savienots ar citu ierīci, ierīcei var būt audio izvade, kas nāk no otras ierīces. AirPod nav paredzēts vienlaicīgai audio izvadei, tāpēc tā var būt nepareiza ierīce.
Lai pārbaudītu, vai jūsu AirPods ir savienots pārī ar pareizo ierīci, atveriet lietotni Iestatījumi un pēc tam pieskarieties Bluetooth. Atlasiet AirPods un skatiet lauku Nosaukums. Ja ir rakstīts “Nav savienots”, jūsu AirPods nav savienots pārī ar pareizo ierīci.
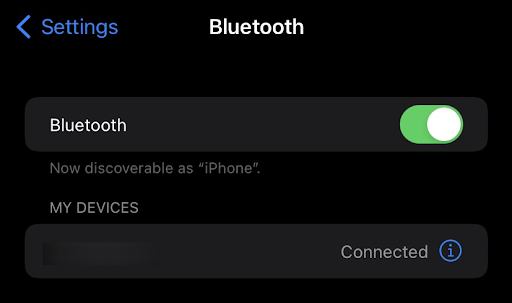
Ja jums ir AirPods un vēlaties tos izmantot ar savu iPhone, noteikti atsaistiet tos no citas ierīces. Varat atvienot AirPods no iPad vai Mac datora, atverot lietotni Iestatījumi un pēc tam atlasot Bluetooth. Pieskarieties “i” blakus saviem AirPods un pēc tam atlasiet “Aizmirstiet šo ierīci”.
Ja izmantojat AirPods ar iPhone, iPad vai Mac un vēlaties tos izmantot ar citu iPhone, izslēdziet Bluetooth pašreizējā iPhone, iPad vai Mac ierīcē. Pēc tam atkal ieslēdziet Bluetooth un izdzēsiet AirPod no savām Bluetooth ierīcēm.
#5. Atiestatiet savus AirPods
Ja jūsu AirPod ir pievienoti, pārliecinieties tie ir atlasīti kā jūsu audioierīce . Ja jūsu AirPods parādās ierīču sarakstā, bet netiek izveidots savienojums, mēģiniet tos atkārtoti savienot.
- Aizveriet vāku > pagaidiet 15 sekundes > pēc tam atveriet vāku.
- Nospiediet un turiet iestatīšanas pogu uz uzlādes korpusa līdz 10 sekundēm.
- Statusa indikatoram vajadzētu mirgot baltā krāsā, kas nozīmē, ka jūsu AirPod ir gatavs savienojuma izveidei.

Attēla kredīts: Apple atbalsts
Ja joprojām neizdodas savienot AirPods ar iPhone tālruni, mēģiniet atiestatīt AirPods. Lai to izdarītu, nospiediet un turiet apļveida pogu uzlādes korpusa aizmugurē, līdz indikators sāk mirgot dzeltenā krāsā.
Kad indikators mirgo dzintara krāsā, atlaidiet pogu un pagaidiet, līdz gaisma nodziest (tas var ilgt līdz 15 sekundēm). Pēc tam atveriet uzlādes vāciņu netālu no sava iPhone un gaidiet, līdz AirPods parādīsies Bluetooth ierīču sarakstā.
Atveriet lietotni Iestatījumi, pieskarieties Vispārīgi un pēc tam Bluetooth. Ieslēdziet Bluetooth un pēc tam nospiediet un turiet apļveida pogu uzlādes korpusa aizmugurē, līdz indikators sāk mirgot baltā krāsā. Pagaidiet, līdz jūsu AirPods parādīsies Bluetooth ierīču sarakstā, un pēc tam atlasiet to.
Ja jūsu AirPods pareizi savienosies ar ierīci, jūs dzirdēsiet savienojuma troksni. Tagad varat sākt klausīšanās laiku!
#6. Uzlādējiet savus AirPods
Ievietojiet abus AirPods uzlādes futrālī un pārliecinieties, vai abas AirPods tiek uzlādētas.
mans Mac datora ekrāns ir melns
Ja jūsu AirPods akumulators ir zems, iespējams, tas nevarēs izveidot savienojumu ar jūsu iPhone. Pārliecinieties, vai jūsu AirPods ir pilnībā uzlādēti, ievietojot tos uzlādes futrālī.
Uzlādes futrālī ir iebūvēts akumulators, kas var uzlādēt AirPods vairākas reizes. LED indikators uzlādes korpusa priekšpusē parādīs, cik daudz akumulatora ir palicis korpusā. Kad korpuss ir tukšs, pievienojiet zibens kabeli, lai to uzlādētu.
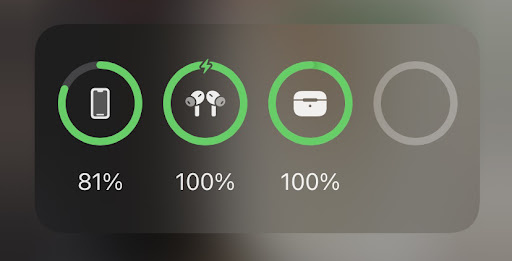
Ir svarīgi arī uzlādēt pašu uzlādes futrāli. Ja AirPods maciņā izlādēsies akumulators, jūsu AirPods pārtrauks uzlādi. Lai nodrošinātu maksimālu saderību, korpusu var uzlādēt, pievienojot zibens kabeli USB portam vai izmantojot saderīgu bezvadu lādētāju, vēlams Apple ražotu.
Pārliecinieties, vai jūsu podziņu akumulatora darbības laiks nav problēma. Atveriet sadaļu Iestatījumi > Bluetooth un pēc tam atlasiet AirPods. Ja zem virsraksta Statuss redzat “Uzlāde”, tas nozīmē, ka AirPods pašlaik tiek uzlādēts. Ja to neredzat, iespējams, jūsu AirPods nesaņem maksu. Izmēģiniet citu kontaktligzdu vai uzlādes kabeli.
#7. Notīriet savus AirPods un uzlādes korpusu
Netīrumi, kas nonāk jūsu Airpod korpusā, var ietekmēt tā darbību vai izraisīt aparatūras problēmas. Lai AirPods darbotos pareizi, ir svarīgi tos un korpusu regulāri tīrīt.
AirPods un uzlādes korpusa tīrīšanai varat izmantot sausu, neplūksnu drānu. Neizmantojiet AirPods vai korpusa tīrīšanas līdzekļus vai elektroniskos tīrīšanas līdzekļus. Tāpat neiegremdējiet tos ūdenī.
Ja nepieciešams notīrīt noturīgākus gružus vai netīrumus, varat izmantot zobu bakstāmo vai drošības tapu. Q-padomi var darboties arī tad, ja mēģināt noņemt ausu sēru no ierīcēm. Esiet ļoti uzmanīgs, to darot, lai nesabojātu AirPods vai uzlādes korpusu. Pirms AirPod ievietošanas uzlādes futrālī pārliecinieties, vai viss ir sauss!
#8. Izslēdziet un atkal ieslēdziet savu iPhone
Ja jūsu AirPod joprojām atsakās izveidot savienojumu ar jūsu iPhone, mēģiniet izslēgt un pēc tam atkal ieslēgt savu iPhone. Turiet nospiestu barošanas pogu, lai izslēgtu iPhone, līdz tiek parādīta opcija “Slaidu, lai izslēgtu”. Pārvelciet slīdni pāri ekrānam un gaidiet, līdz jūsu iPhone izslēgsies.
Turiet nospiestu barošanas pogu, lai atkal ieslēgtu savu iPhone, līdz tiek parādīts Apple logotips. Pēc dažām sekundēm jūs varēsiet atbloķēt ierīci un atsākt to lietot.
#9. Pārliecinieties, vai jūsu iPhone vai iPod touch darbojas pareizā iOS versija
Ja jūsu AirPods iepriekš bija saistīts ar iOS viedtālruni, pārbaudiet, vai ierīce atbilst minimālajām sistēmas prasībām. Jums būs nepieciešams jaunāks iPad planšetdatora modelis, kurā darbojas operētājsistēma iOS 10, kā arī otrās paaudzes AirPods. iPhone SE, 6S vai 7 lietotājiem, iespējams, būs jāveic jaunināšana uz iOS 11.
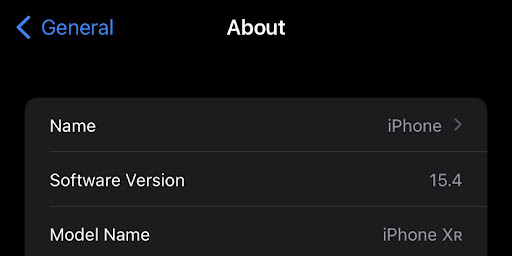
Ja neesat pārliecināts, kāds ir jūsu ierīces modelis, pārbaudiet to lietotnē Iestatījumi. Sākuma ekrānā atveriet iestatījumus, dodieties uz Vispārīgi > Par un meklējiet modeļa numuru. Pēc tam salīdziniet šo skaitli ar šo saderīgo ierīču sarakstu.
Ja jūsu AirPods nedarbojas ar pašreizējo iOS versiju jūsu iPhone tālrunī, mēģiniet jaunināt uz jaunāko versiju. To var izdarīt, dodoties uz Iestatījumi > Vispārīgi > Programmatūras atjaunināšana un izpildot ekrānā redzamos norādījumus.
Ja AirPods nevar izveidot savienojumu ar jūsu Mac
- Pārliecinieties, vai jums ir Mac dators ar jaunākā macOS versija .
- Ievietojiet abus AirPods uzlādes futrālī un pārliecinieties, vai abas AirPods tiek uzlādētas .
- Izvēlieties Apple izvēlni > Sistēmas preferences, lai pārliecinātos, ka Bluetooth ir ieslēgts, pēc tam noklikšķiniet uz Bluetooth.
- Ja jūsu AirPod ir pievienoti, pārliecinieties tie ir atlasīti kā jūsu audioierīce . Ja jūsu AirPods ir redzamas ierīču sarakstā, bet tās nevar izveidot savienojumu, noklikšķiniet uz X pa labi no AirPod, lai tos noņemtu no saraksta.
- Aizveriet vāku, pagaidiet 15 sekundes un pēc tam atveriet vāku. Nospiediet un turiet iestatīšanas pogu uz uzlādes korpusa līdz 10 sekundēm. Statusa indikatoram vajadzētu mirgot baltā krāsā, kas nozīmē, ka jūsu AirPod ir gatavs savienojuma izveidei.
- Turiet uzlādes futrālīti ar AirPods iekšpusē un atvērtu vāku blakus Mac datoram.
- Izpildiet Mac datora ekrānā norādītās darbības.
- Pārbaudiet savus AirPods. Ja joprojām nevarat izveidot savienojumu, atiestatiet savus AirPods .
AirPods programmatūras prasības
Šeit ir programmatūras prasības dažādām AirPod paaudzēm:
- 3. paaudzes AirPods Nepieciešamas:
- iPhone vai iPod touch ar iOS 15.1 vai jaunāku versiju
- iPad ar iPadOS 15.1 vai jaunāku versiju
- Apple Watch ar watchOS 8.1 vai jaunāku versiju
- Apple TV ar tvOS 15.1 vai jaunāku versiju
- Mac ar macOS 12 vai jaunāku versiju.
- AirPods Pro ir nepieciešams:
- iPhone vai iPod touch ar iOS 13.2 vai jaunāku versiju
- iPad ar iPadOS 13.2 vai jaunāku versiju
- Apple Watch ar watchOS 6.1 vai jaunāku versiju
- Apple TV ar tvOS 13.2 vai jaunāku versiju
- Mac ar macOS 10.15.1 vai jaunāku versiju.
- AirPods 2. paaudzes vajadzībām:
- iPhone, iPad vai iPod touch ar iOS 12.2 vai jaunāku versiju
- Apple Watch ar watchOS 5.2 vai jaunāku versiju
- Apple TV ar tvOS 12.2 vai jaunāku versiju
- Mac ar macOS 10.14.4 vai jaunāku versiju
- Pirmās paaudzes AirPods ir nepieciešams:
- iPhone, iPad vai iPod touch ar iOS 10 vai jaunāku versiju
- Apple Watch ar watchOS 3 vai jaunāku versiju
- Apple TV ar tvOS 11 vai jaunāku versiju
- Mac ar macOS Sierra vai jaunāku versiju
Bieži uzdotie jautājumi par AirPods
Vai varu vienlaikus izmantot vienu AirPod?
Nē, tos var izmantot tikai pa pāriem.
Vai es varu valkāt AirPods un AirPods Pro, kamēr es guļu?
Nē, AirPods nevajadzētu valkāt miega laikā. Tās var izkrist no ausīm un tikt bojātas vai sabojāt ausis.
Vai AirPods ir iebūvēts mikrofons?
Jā, katram AirPod pārim ir savs mikrofons.
Vai varu izmantot AirPods, lai veiktu tālruņa zvanus savā iPhone?
Jā, varat izmantot AirPods, lai veiktu tālruņa zvanus, izmantojot iebūvēto mikrofonu vienā no abiem AirPod.
Vai varu izmantot Siri ar AirPods Pro?
Jā, jūs varat izmantot Siri ar visu paaudžu AirPods. Varat pat iestatīt saīsni, lai ātri piekļūtu Siri, nepaceļot tālruni vai skaļi nepasakot 'Hey Siri'.
Kā es varu zināt, vai mani AirPods uzlādējas?
LED indikators uzlādes korpusa priekšpusē parādīs, cik daudz akumulatora ir palicis korpusā. Kad korpuss ir tukšs, pievienojiet zibens kabeli, lai to uzlādētu.
Vai es varu izmantot AirPods ar datoru?
Jā, varat izmantot AirPods ar datoru. Lai to izdarītu, pārliecinieties, vai AirPods atrodas uzlādes futrālī, un atveriet vāku. Datoram ir automātiski jāatrod tie un jāpievienojas tiem, ja tam ir Bluetooth funkcionalitāte.
Vai AirPods Pro ir garantija?
Jā, AirPods ir viena gada ierobežota garantija.
Pēdējās domas
Mēs priecājamies, ka esat izlasījis rakstu līdz šim. Paldies :)
Ja pēc visu šo problēmu novēršanas padomu izmēģināšanas jūsu AirPods joprojām neveidojas savienojums ar jūsu iPhone tālruni, iespējams, ir pienācis laiks sazināties ar Apple atbalsta dienestu. Viņi var palīdzēt jums noskaidrot, kas notiek un kā novērst problēmu. Varat arī apmeklēt Apple Store, lai saņemtu klātienes atbalstu vai apspriestu nomaiņas iegūšanu.
Mēs ceram, ka šie padomi palīdzēja jums izveidot savienojumu ar AirPod un atkal darboties pareizi! Paldies, ka izlasījāt.
Ja kādi jautājumi paliek neatbildēti vai problēmas nav atrisinātas, lūdzu, sazinieties ar mums — mūsu ekspertu komanda labprāt jums palīdzēs! Tikmēr sekojiet līdzi visām tehnoloģijām, pārbaudot citus rakstus par problēmu novēršanu un sekojot mums sociālajos saziņas līdzekļos.
Windows 10 lietotnes netika atvērtas 2016. gadā
Sekojiet mūsu Emuārs lai iegūtu vairāk tādu lielisku rakstu kā šis! Turklāt jūs varat pārbaudīt mūsu Palīdzības centrs lai iegūtu daudz informācijas par dažādu problēmu novēršanu.
Vēl viena lieta
Reģistrējieties mūsu informatīvajam izdevumam un savlaicīgi piekļūstiet mūsu emuāra ziņām, akcijām un atlaižu kodiem. Paldies par lasīšanu! Ceram, ka drīz tiksimies atkal.
Ieteicamie raksti
» Kā instalēt un iestatīt Office iPhone vai iPad
» Kā izslēgt funkciju Find My iPhone
» Kā novērst problēmu “iPhone ir atspējots. Izveidojiet savienojumu ar iTunes'
» Kā iestatīt savu e-pastu, izmantojot iOS pasta lietotni
» Kā iPhone tālrunī labot problēmu “Pēdējā rinda vairs nav pieejama”.
Jūtieties brīvi aizsniegt ar jautājumiem vai pieprasījumiem, uz kuriem vēlaties atbildēt.


