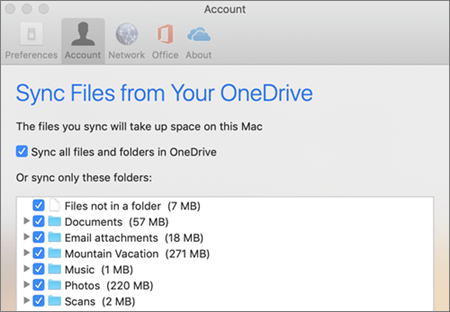Vai operētājsistēmā Windows 10 rodas lēns interneta savienojums? Mēs esam šeit, lai palīdzētu jums to novērst. Šajā ceļvedī mēs aplūkosim 9 efektīvus risinājumus, kā paātrināt jūsu internetu operētājsistēmā Windows 10. Mūsu metodes darbojas gan galddatoros, gan klēpjdatoru ierīcēs.

Uzlabojiet tīkla veiktspēju un ātrumu, lai novērstu vienu no visvairāk nomāktajām problēmām, ar kurām var saskarties. Tāpēc mēs esam šeit, lai palīdzētu jums novērst lēnu internetu operētājsistēmā Windows 10 neatkarīgi no tā, vai izmantojat Ethernet vai Wi-Fi.
Padoms : Ja neesat pazīstams ar Windows 10 saskarni, ieteicams izlasīt mūsu Kā sākt darbu ar Windows 10 rakstu pirms problēmu novēršanas.
Labots: lēns internets operētājsistēmā Windows 10
1. metode. Atspējojiet vienādranga (P2P) atjaunināšanas funkciju
Lēnu interneta ātrumu bieži izraisa nepareizi konfigurēti sistēmas iestatījumi. Kaut kas, kas bieži tiek sajaukts ar jūsu interneta savienojumiem, ir funkcija, ko sauc par Peer-2-Peer atjauninājumu.
Peer to Peer (P2P) atjaunināšanas funkcija ir diezgan pretrunīga starp Windows 10 lietotājiem. Lai gan tā mērķis ir atvieglot datora atjaunināšanu, tas bieži vien aizrauj lielu joslas platumu un palēnina jūsu internetu. Par laimi, jūs varat to atspējot.
- Noklikšķiniet uz Windows ikonas ekrāna apakšējā kreisajā stūrī, lai atvērtu Sākt izvēlni . Izvēlieties Iestatījumi vai arī izmantojiet Windows + Es saīsne.

- Noklikšķiniet uz Atjaunināšana un drošība flīze. Šeit varat atrast lielāko daļu savu Windows atjaunināšanas iestatījumu.

- Pārslēdzieties uz Piegādes optimizācija cilni un pārliecinieties, vai tā ir Atļaut lejupielādēt no citiem datoriem ir pagriezts Izslēgts .

- Pēc šīs funkcijas izslēgšanas jūs vairs neizmantosiet internetu, lai sūtītu un saņemtu atjauninājumus no citiem datoriem. Jums vajadzētu būt iespējai pamanīt dažus interneta ātruma uzlabojumus.
2. metode. Aizveriet fona lietotnes
Dažas lietojumprogrammas izmanto jūsu joslas platumu, pat ja jūs tos nelietojat, tādējādi ievērojami pasliktinot tīkla veiktspēju. Šāda programmatūra, kas darbojas fonā, var viegli dot jūsu internetam lēnu ātrumu. Lūk, kā jūs varat pilnībā aizvērt šīs lietotnes.
- Ar peles labo pogu noklikšķiniet uz uzdevumjoslas un pēc tam konteksta izvēlnē izvēlieties Uzdevumu pārvaldnieks.

- Ja uzdevumu pārvaldnieks tika palaists kompaktā skatā, noklikšķiniet uz Skatīt vairāk pogu, lai to izvērstu.

- Palieciet uz cilnes Procesi un pēc tam noklikšķiniet uz Tīkls virsrakstu, lai kārtotu lietojumprogrammas, pamatojoties uz to tīkla lietojumu. Jūs viegli varat redzēt, kuras lietojumprogrammas pašlaik izmanto jūsu tīklu, un iziet no tām, ja tās nav vajadzīgas.

- Pēc tam pārslēdzieties uz Uzsākt cilni. Pārbaudiet, vai kādām startēšanas lietojumprogrammām ir liela ietekme uz jūsu datoru, un nekavējoties tās atspējojiet.

- Restartējiet datoru un pārbaudiet, vai redzat uzlabojumus interneta ātrumā.
3. metode. Izmantojiet CCleaner
CCleaner ir lietojumprogramma, ko izmanto daudzām dažādām lietām. Tas spēj attīrīt datoru no pagaidu nevēlamiem failiem, pārlūka datiem un pat palīdz uzturēt sakārtotas reģistra atslēgas.
Lūk, kā lejupielādēt un izmantot CCleaner interneta ātruma optimizēšanai.
- Lejupielādējiet CCleaner . Pārliecinieties, ka programmatūru iegūstat tikai no oficiālās vietnes! Neautorizētas lejupielādes var būt novecojušas vai satur ļaunprātīgu programmatūru un citu ļaunprātīgu kodu.
- Noklikšķiniet uz iestatīšanas fails jūs tikko lejupielādējāt, lai palaistu instalēšanas vedni. Lai instalētu CCleaner ierīcē, vienkārši izpildiet ekrānā redzamos norādījumus.

- Palaidiet CCleaner izmantojot izveidotu saīsni vai meklēšanas joslu.

- Vispirms atlasiet Custom Clean no kreisās puses rūts. Pirms tīrīšanas sākšanas varat noņemt atzīmi no visām opcijām, kuras nevēlaties dzēst.

- Noklikšķiniet uz Palaidiet Cleaner pogu un pagaidiet, līdz tīrīšana ir pabeigta.
- Pārslēdzieties uz Reģistrs cilni. Noklikšķiniet uz Meklēt jautājumus pogu un gaidiet, līdz CCleaner identificēs visas reģistra kļūdas. Ja tiek atrasti kādi jautājumi, noklikšķiniet uz Labojiet atlasītās problēmas ...

- Restartējiet datoru . Jums vajadzētu būt iespējai pamanīt interneta ātruma palielināšanos, ja CCleaner spēja novērst saistītās problēmas.
4. metode. Mainiet savu DNS serveri
Ātrs šīs problēmas risinājums maina jūsu DNS serveri. To darot, jūs varat apiet ierobežojumus un savā ierīcē pat iegūt labāku interneta ātrumu. Šīs ir darbības, lai ātri nomainītu DNS serveri uz labi zināmu, ātru un publisku DNS.
- Nospiediet Windows + R tastatūras taustiņi. Tas parādīs Run utilītu.

- Ieraksti kontrole un nospiediet Enter tastatūras taustiņu. Tādējādi tiks palaista klasiskā vadības paneļa lietojumprogramma.

- Klikšķiniet uz Tīkls un internets , pēc tam izvēlieties Tīkla un koplietošanas centrs .

- Kreisajā pusē esošajā izvēlnē noklikšķiniet uz Mainiet adaptera iestatījumus saite. Tas atvērs jaunu logu.

- Ar peles labo pogu noklikšķiniet uz savienojuma, kuru pašlaik izmantojat, un atlasiet Rekvizīti .

- Ritiniet uz leju un noklikšķiniet uz Interneta protokola 4. versija (TCP / IPv4) . Noklikšķiniet uz Rekvizīti pogu.
- Atlasiet Izmantojiet šādas DNS servera adreses .

- Tips 1.1.1.1 tad pirmajā rindā 1.0.0.1 otrajā rindā. Tas nomainīs jūsu DNS uz populāro 1.1.1.1 serveri, par kuru jūs varat lasīt vairāk noklikšķinot šeit .
- Klikšķis labi lai piemērotu jūsu veiktās izmaiņas. Pēc pārslēgšanās uz citu DNS serveri pārbaudiet, vai jūsu interneta ātrums ir uzlabojies.
5. metode. Pielāgojiet tīkla joslas platuma iestatījumus
Windows 10 pēc noklusējuma rezervē aptuveni 20% no jūsu joslas platuma, padarot jūsu internetu justies gausu. Par laimi, jūs varat pielāgot šo funkciju labākam slieksnim vai pilnībā atspējot rezervi.
- Nospiediet Windows + R tastatūras taustiņi. Tas parādīs Run utilītu.
- Ieraksti gpedit.msc bez pēdiņām un nospiediet taustiņu Enter tastatūras taustiņu. Tādējādi tiks palaists grupas politikas redaktors.

- Pārejiet uz šo vietu: Datora konfigurācija → Administratīvās veidnes → Tīkls → QoS pakešu plānotājs .

- Veiciet dubultklikšķi uz Ierobežojiet rezervējamo joslas platumu iestatījums. Noteikti pārslēdziet iestatījumu uz Atspējots vai manuāli rediģējiet funkciju līdz%, ar kuru esat apmierināts.

- Noklikšķiniet uz Piesakies un pēc tam restartējiet datoru. Pēc šo izmaiņu veikšanas pārliecinieties, vai jūsu interneta ātrums uzlabojas.
6. metode. Izslēdziet lielo sūtījumu izkraušanu (LSO)
Liela sūtīšanas noslodze (LSO) bija paredzēta, lai palīdzētu uzlabot jūsu interneta veiktspēju, taču bieži vien tā rada pretēju efektu. Lai pārbaudītu, vai tas ir pretrunā ar jūsu savienojumu, vienkārši atspējojiet šo funkciju.
- Nospiediet Windows + X taustiņus un pēc tam izvēlieties Ierīču pārvaldnieks no konteksta izvēlnes.

- Izvērsiet Tīkla adapteri sadaļā. Šeit vienkārši veiciet dubultklikšķi uz adaptera, kuru pašlaik izmantojat.

- Pārslēdzieties uz Papildu cilni un pēc tam atlasiet Liela sūtīšanas izlāde V2 (IPv4) . Iestatiet vērtību uz Atspējots .

- Klikšķis labi un restartējiet datoru, lai izmaiņas notiktu.
7. metode. Atspējojiet / iespējojiet loga automātiskās iestatīšanas funkciju
Automātiskā logu regulēšana ir funkcija, kas izveidota, lai palīdzētu optimizēt datu pārsūtīšanu, padarot tīkla veiktspēju daudz labāku. Tomēr dažos gadījumos tas var pasliktināt interneta ātrumu. Atkarībā no loga automātiskās regulēšanas funkcijas pašreizējā stāvokļa mēģiniet to iespējot vai atspējot, lai pārbaudītu, vai palīdz pretējais.
- Nospiediet Windows + R tastatūras taustiņi. Tas parādīs Run utilītu.
- Ieraksti cmd bez pēdiņām un nospiediet taustiņu Enter tastatūras taustiņu. Tādējādi tiks palaista klasiskā Command Prompt lietojumprogramma.

- Ievadiet šādu komandu un nospiediet taustiņu Enter, lai to izpildītu: netsh interfeiss TCP rāda globālu

- Pārbaudiet Saņemt loga automātiskās noskaņošanas līmeni līnija.
- Ja vērtība ir iestatīta uz normāli , ievadiet šādu komandu un izpildiet to, nospiežot tastatūras taustiņu Enter: netsh int tcp set global autotuninglevel = atspējots

- Ja vērtība ir iestatīta uz invalīdi , ievadiet šādu komandu un izpildiet to, nospiežot tastatūras taustiņu Enter: netsh int tcp iestatīts globālais autotuninglevel = normāls

- Pēc pareizas komandas izpildīšanas aizveriet komandu uzvedni un restartējiet datoru. Pārbaudiet, vai jūsu interneta ātrums ir uzlabojies.
8. metode. Uz laiku atspējojiet ugunsmūri
Daži lietotāji ir ziņojuši, ka iebūvētais Windows 10 ugunsmūris bieži rada problēmas ar tīkla veiktspēju un savukārt palēnina viņu internetu. Lai gan ugunsmūra atspējošana nav ieteicama, varat mēģināt to īslaicīgi izslēgt, lai redzētu, vai tas ietekmē jūsu interneta ātrumu.
Brīdinājums : Veicot šo metodi, pārliecinieties, vai jums ir aktīva pretvīrusu programmatūra! Bez pienācīgas tīkla aizsardzības jūs riskējat ar savu ierīci.
- Nospiediet Windows + R tastatūras taustiņi, lai palaistu utilītu Run. Ieraksti firewall.cpl (bez pēdiņām) un noklikšķiniet uz labi pogu.

- Noklikšķiniet uz Ieslēdziet vai izslēdziet Windows Defender ugunsmūri saite, kas atrodas loga kreisajā pusē.

- Pārliecinieties, vai esat atlasījis Izslēgt... opcija abiem Privātā tīkla iestatījumi un Publiskā tīkla iestatījumi .

- Klikšķis labi un restartējiet datoru. Pēc ugunsmūra atspējošanas pārbaudiet, vai jūsu interneta ātrums ir uzlabojies.
9. metode. Atjauniniet tīkla adaptera draiverus
Regulāri jāatjaunina draivera programmatūra, kas jums jādara visu laiku. Novecojuši tīkla draiveri var radīt vairāk problēmu, nekā jūs domājat.
Šajā risinājumā mēs izmantosim integrēto ierīču pārvaldnieku, lai atjauninātu jūsu tīkla adapteru draiverus.
- Nospiediet Windows + X taustiņus un pēc tam izvēlieties Ierīču pārvaldnieks no konteksta izvēlnes.

- Izvērsiet Tīkla adapteri sadaļā. Šeit vienkārši veiciet dubultklikšķi uz adaptera, kuru pašlaik izmantojat.

- Pārslēdzieties uz Vadītājs cilni un pēc tam noklikšķiniet uz Atjaunināt draiveri pogu.

- Atlasiet draivera atjaunināšanas metodi. Varat ļaut Windows 10 automātiski meklēt draiveri vai manuāli atrast jaunu draivera failu, kas jau atrodas jūsu datorā.

- Pagaidiet, līdz draivera instalēšana ir pabeigta. Atkārtojiet to visiem citiem izmantotajiem tīkla adaptera draiveriem un pārbaudiet, vai interneta ātrums nav uzlabojies.
Ja neviena no iepriekšminētajām metodēm jums nepalīdzēja, iesakām sazināties ar interneta pakalpojumu sniedzēju (ISP), lai novērstu problēmu. Jums var būt nepieciešams atjaunināt plānu vai nomainīt maršrutētāju. Tas nodrošinās stabilu interneta savienojumu un izslēgs visas ISP puses problēmas, kas izraisa palēnināšanos.
Pēdējās domas
Ja jums nepieciešama papildu palīdzība saistībā ar Windows 10, nevilcinieties sazināties ar mūsu klientu apkalpošanas komandu, kas jums ir pieejama visu diennakti. Atgriezieties pie mums, lai iegūtu informatīvākus rakstus, kas saistīti ar produktivitāti un mūsdienu tehnoloģijām!
Vai vēlaties saņemt akcijas, piedāvājumus un atlaides, lai iegūtu mūsu produktus par labāko cenu? Neaizmirstiet abonēt mūsu biļetenu, zemāk ievadot savu e-pasta adresi! Saņemiet jaunākās tehnoloģijas ziņas savā iesūtnē un pirmais izlasiet mūsu padomus, lai kļūtu produktīvāks.
Jums var arī patikt
Kā novērst lēnu startēšanu operētājsistēmā Windows 10
Avast palēninošs dators (fiksēts)
Nesaskaņu atvēršanas saites nepareizā pārlūkprogrammā [Labot]