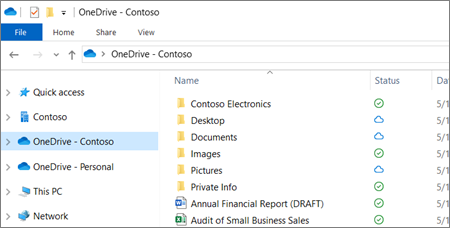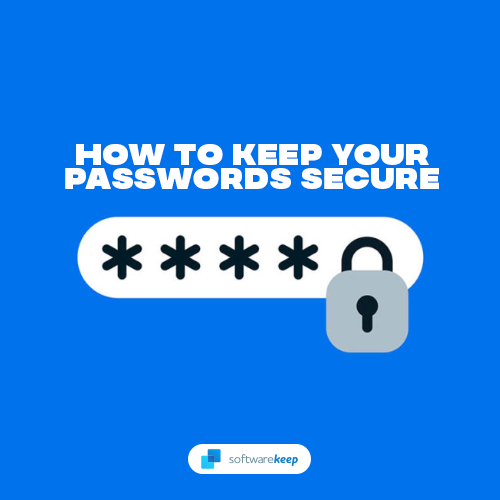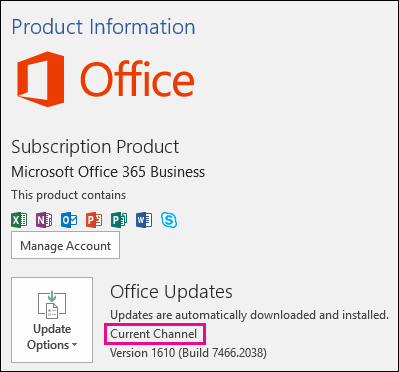Microsoft PowerPoint ir vadošā prezentāciju programmatūra tirgū. Tas ļauj jums nosūtīt ziņojumu, izmantojot slaidrādes, kas sastāv no teksta, attēliem, video, 3D modeļiem un daudz ko citu. Jūs varat stāstīt stāstu ar pārliecību neatkarīgi no tā, kur atrodaties pasaulē. PowerPoint ļauj ērti dalīties savā darbā ar klasesbiedriem, draugiem, kolēģiem vai pat lielas auditorijas priekšā. Lai to panāktu, noderēs mūsu PowerPoint apkrāptu lapas ceļveži.
Pat ja esat sākuma līmeņa lietotājs vai vienkārši neko daudz nezināt par dizainu, PowerPoint ir ideāls rīks. Viegli lietojamās un lietotājam draudzīgās funkcijas ļauj jums visu laiku izteikt profesionālas un uzkrītošas prezentācijas. Mēs esam šeit, lai palīdzētu jums pilnībā izmantot PowerPoint piedāvātās iespējas un, izmantojot dažus padomus un ieteikumus, pārcelt savas prezentācijas uz nākamo līmeni.
- Padoms: Ja jūsu draugiem, kolēģiem vai darbiniekiem ir nepieciešams uzzināt vairāk par PowerPoint, nekautrējieties un kopīgojiet šo rakstu! Zināšanas ir spēks, un jums ir iespēja palīdzēt citiem mācīties, daloties ar mūsu rakstu.
Pastāvīgā Vs abonēšanas licence? Uz kuru jums vajadzētu iet?
Tāpat kā lielāko daļu Office komplekta lietojumprogrammu, arī PowerPoint ir iespējams iegādāties divos dažādos veidos. Abas šīs versijas piedāvā dažādus plusus un mīnusus, kas ir vairāk piemēroti auditoriju kontrastēšanai. Ja nezināt, kuru PowerPoint versiju vajadzētu iegādāties, noteikti izlasiet šo sadaļu.
nedarbojas priekšējā paneļa austiņu ligzda
Ja vēlaties uz visiem laikiem piederēt PowerPoint un maksāt tikai vienreizēju cenu, Microsoft piedāvā iespēju iegādāties lietojumprogrammu ar pastāvīgu licenci. Tas noteikti ir rentabls plāns, jo jums jāmaksā tikai vienu reizi, taču tam ir daži negatīvi, kas var ietekmēt prasīgāku klientu. Pērkot PowerPoint ar pastāvīgo licenci, jūs nesaņemsit turpmākus programmatūras atjauninājumus, kas nozīmē, ka varēsiet izmantot tikai tajā laikā pieejamo versiju. Jums nav jāmaksā, lai jūs turpmāk pirktu nākamajām versijām.
No otras puses, Office 365 abonementa iegāde noteikti ir ilgtermiņa ieguldījums naudas jomā, taču tam ir noteiktas priekšrocības. Abonēšanas maksa svārstās no 10 ASV dolāriem mēnesī līdz 100 ASV dolāriem gadā, taču jūs saņemat tūlītēju piekļuvi lielai Office lietojumprogrammu un pakalpojumu izvēlei, kuras varat izmantot kopā ar PowerPoint. Turklāt daudzām lietojumprogrammām ir funkcijas, kas ir pieejamas tikai ar Office 365 versiju. Ja jūs tuvākajā nākotnē vēlaties aktīvi sadarboties ar Office, noteikti iesakām izmantot abonēšanas licencēšanu.
Iepazīstieties ar lentes saskarni
Jau daudzus gadus lente ir bijusi galvenā Office komplekta lietojumprogrammu daļa, jo tā pirmo reizi tika ieviesta vēl 2007. gada Office. Tā tika izstrādāta, ņemot vērā vieglāku navigāciju, un izbeidza vecmodīgu izvēlņu izmantošanu ar vairākiem līmeņiem apakšizvēlnes. Izmantojot lenti, jūs saņemat vienkāršāku navigāciju ar ļoti vizuālu saskarni, kas palīdz ātri atrast jums zināmos un iecienītos rīkus. Lente ir galvenais un vienīgais veids, kā pārvietoties programmā PowerPoint, paverot iespēju formatēt tekstu, ievietot elementus, ieviest animācijas, pielāgot slaidus un piekļūt funkcijām.
Atšķirībā no iepriekšējiem PowerPoint izlaidumiem, jaunajām versijām, piemēram, PowerPoint 2016 un PowerPoint 2019, lentei ir plakanāks un pievilcīgāks dizains, lai ekrānā būtu mazāk traucējumu, kas novērš jūsu uzmanību. Šis minimālisma interfeiss piešķir PowerPoint modernu un stilīgu izskatu, kas to atšķir no konkurentiem. Rīku un funkciju atrašanās vieta ir aptuveni tāda pati kā iepriekšējās versijas, tāpēc jums nevajadzētu sagādāt grūtības atrast iecienītās komandas. Ja jums ir grūtības, vienkārši izmantojiet jauno funkciju Pastāsti man.
Windows 7 instalēšanas iestrēdzis, meklējot instalācijas atjauninājumus


Kā paslēpt lenti
Ja nepieciešams, jūs varat paslēpt lenti jebkurā brīdī ar dažiem vienkāršiem klikšķiem. Šis ir universāls padoms starp Office lietojumprogrammām, tāpēc iesakām to iegaumēt, ja strādājat arī ar tādām lietotnēm kā Word un Excel.
Ir vairāki iestatījumi un veidi, kā mainīt to, kā lente pati parāda sevi pēc noklusējuma. Ekrāna augšējā labajā stūrī redzēsit ikonu ar nosaukumu “Lentes displeja opcijas”, kas atvērs nolaižamo izvēlni ar trim dažādām opcijām:

- Automātiski paslēpt lenti: šī opcija pēc noklusējuma slēpj pašu lenti, kā arī tajā esošās cilnes un komandas. Kad tas ir atlasīts, vienīgais veids, kā padarīt lenti un tās saturu redzamu, ir noklikšķināt uz PowerPoint ekrāna augšējās sadaļas.
- Rādīt cilnes: šī opcija saglabā lentes cilnes, bet slēpj visas komandas zem tām. Komandas var parādīt, noklikšķinot uz vienas no cilnēm, nospiežot Ctrl + F1 taustiņus vai atlasot Rādīt cilnes un komandas tā vietā.
- Rādīt cilnes un komandas: Izmantojot šo opciju, jums būs redzama visa lente ar tās cilnēm un komandām, kas vienmēr ir redzamas.
Izvēlne Fails, aizkulišu zona

Noklikšķiniet uz izvēlnes Fails Powerpoint un citas Office lietojumprogrammas, jūs nonāksiet apgabalā, kuru Microsoft izsauc par “aizkulisēm”. Šeit tā vietā, lai redzētu cilni, kurā ir rindotas komandas, jūs iegūstat pilnas informācijas skatu un dažādas pamatfunkcijas failu atvēršanai un saglabāšanai, drukāšanai un citām koplietošanas opcijām.
klēpjdators nejauši atvienojas no wifi logiem 10
Turklāt varat izmantot izvēlni Fails, lai skatītu informāciju par pašreizējo slaidrādi. Tas nozīmē redzēt tā izveidošanas, pēdējās modificēšanas laiku, īpašnieku, faila lielumu un daudz ko citu. Varat arī pārbaudīt pieejamības problēmas, pievienot paroles aizsardzību vai kā faila īpašniekam mainīt līdzredaktoru atļaujas.
Pasakiet man, ko vēlaties darīt

Jaunās funkcijas “Pastāsti man, ko vēlaties darīt” vai vienkārši “Pastāsti man” mērķis ir panākt, lai rīki būtu sasniedzami, pat ja jūs nezināt to precīzo vietu lentē. To var izmantot, noklikšķinot uz tā tieši blakus cilnei Skats lentē vai nospiežot tastatūras taustiņus Alt + Q. Jūs ievērosiet, ka šī funkcija ļauj jums rakstīt - tas ir, kad jūs varat pateikt PowerPoint, ko vēlaties darīt.
Kāpēc es nevaru mainīt ekrāna spilgtumu Windows 10
Pamatojoties uz jūsu vaicājumu, PowerPoint ieteiks rīkus, kas saistīti ar to, ko meklējat. Piemēram, ja ierakstāt mainīt slaida fonu, joslā Pastāsti man automātiski tiks parādītas opcijas, kas ļauj izpildīt tieši šo uzdevumu.
Pat ja jūs uzskatāt sevi par PowerPoint guru, funkcija Pastāsti man var palīdzēt paātrināt darbu. Jums nekad nevajadzēs rakt pa lenti vai meklēt tiešsaistē, lai mēģinātu vēlreiz atrast kādu funkciju.
Dažādi skata režīmi
Veidojot prezentācijas, noteikti ir noderīgi iegūt citu sava darba perspektīvu. PowerPoint ir daudz skata režīmu, kas ļauj labāk apskatīt izveidotos slaidus, bieži vien no citas perspektīvas. Pieejamie skata režīmi un to darbība ir nedaudz pārskatīta:
- Normāls skats: noklusējuma skats tiek ielādēts programmā PowerPoint. Tas ietver visas darbam nepieciešamās lietas, piemēram, lenti, slaidu rūti, kā arī piezīmju rūti.
- Kontūras skats: skats, kas koncentrējas uz jūsu saturu. Izmantojiet šo skatu, lai pielāgotu slaida struktūru vai pievienotu lielāku teksta daudzumu.
- Slaidu šķirotāju skats: Šajā skatā visi esošie prezentācijas slaidi tiek rādīti vienā ekrānā. Tas ļauj jums pārkārtot slaidu secību vai viegli pievienot pārejas efektus starp slaidiem.
- Piezīmes lapas skats: parāda prezentācijas slaidus drukas izkārtojumā, vienlaikus parādot piezīmes zem katra slaida. Parocīgs darba pārskatīšanai.
- Lasīšanas skats: Šis ir skats, kuru vēlaties izmantot, lai ērti pārskatītu prezentācijas pēc to pabeigšanas. Jūs saņemsiet logu, kurā varat ātri pāriet starp slaidiem, izmantojot vienkāršas vadīklas.
- Slaidrādes skats: skats, ko izmanto, lai prezentētu slaidus slaidrādes vidē. Izmantojiet šo skatu, prezentējot slaidu auditorijai.
Izmantojiet QuickStart, lai iestatītu prezentāciju

Ja jūs jūtaties iebiedēts ar tukšu slaidrādi, sākot izmantot jaunu prezentāciju, varat izmantot Office 365 ekskluzīvo funkciju QuickStarter. Dodiet sev priekšroku, netērējot laiku pētījumu un dokumentu izklāstu veikšanai.
QuickStarter rīks ļauj ierakstīt prezentācijas tēmu, kad veidojat jaunu dokumentu. Pēc tam izvēlieties no apakštēmu saraksta un redziet, kā notiek burvība, kad QuickStarter apkopo resursus, izmantojot Bing meklētājprogrammu un Wikipedia. Pārskatiet izveidotos slaidus, izvēlieties, kuri no tiem saglabāt, un sāciet pielāgot!
Windows 10 nevar pagriezt akumulatora ikonu
QuickStarter pabeidz katru slaidu ar motīvu, kā arī fona grafiku, ja ir atrasti attēli. Kad esat pabeidzis, vienkārši sāciet rediģēt un precīzi pielāgot informāciju un saturu. Voila!
Neaizmirstiet ieslēgt automātisko saglabāšanu
Ja nevēlaties pastāvīgi saglabāt savu darbu, vienlaikus uztraucoties par tā pazaudēšanu, funkcija AutoSave ir paredzēta jums. Strādājot digitāli, īsā laikā daudzas lietas var noiet greizi. Padomājiet par to, cik reizes esat piedzīvojis strāvas padeves pārtraukumu, sistēmas avāriju vai vienkārši kļūdas dēļ pārtraucāt Office darbību. Ja ieslēgta automātiskā saglabāšana, jums nekad nebūs jābaidās, ja kāda no šīm lietām notiek ar jums, strādājot pie prezentācijas.
- Piezīme: Šī funkcija ir pieejama tikai Office 365 lietotājiem. Turklāt tas saglabā tikai dokumentus, kas saglabāti vai nu OneDrive, OneDrive darbam vai SharePoint Online.
Papildus automātiskai darba saglabāšanai rakstīšanas laikā automātiskā saglabāšana ļauj atjaunot vecākas faila versijas, izmantojot versiju vēsturi.
Noderīgi PowerPoint saīsnes, kas jāzina visiem
Lai izbeigtu šo apkrāptu lapu, mēs nolēmām iekļaut dažus visnoderīgākos PowerPoint īsinājumtaustiņus, kurus varat izmantot, lai paātrinātu darbu:
- Ctrl + peles rata griešanās: audekla tālummaiņa.
- Alt + Krekls + Uz augšu un Leju: Pārkārtojiet sarakstu ar aizzīmēm vai numuriem, neizgriežot un ielīmējot tekstu.
- Cilne: pārslēdziet objektus, slāņus un elementus.
- Ctrl + Z: atsauciet pēdējo labojumu.
- Ctrl + A: atlasiet visus objektus pašreizējā slaidā.
- Ctrl + G: sagrupē atlasītos objektus kopā.
- Shift + peles kreisā poga: saglabājiet proporcijas, lai zīmētu perfektus kvadrātus, apļus un saglabātu attēlu proporcijas, mainot izmērus.
- Ctrl + D: dublēt pašreiz atlasīto (-os) objektu (-us).
- Ctrl + M: ievietojiet jaunu slaidu.
- Shift + F9: pārslēdziet režģa līnijas.
- Ctrl + L: slaidrādes skatā aktivizējiet virtuālo lāzera rādītāju.
Ja meklējat programmatūras kompāniju, kurai varat uzticēties tās integritātes un godprātīgas uzņēmējdarbības prakses dēļ, meklējiet tālāk programmatūru. Mēs esam Microsoft sertificēts partneris un BBB akreditēts bizness, kuram rūp mūsu klientiem uzticama, apmierinoša pieredze attiecībā uz viņiem nepieciešamajiem programmatūras produktiem. Mēs būsim ar jums pirms pārdošanas, tās laikā un pēc visām pārdošanas reizēm. Tā ir mūsu 360 grādu programmatūras saglabāšanas garantija. Tātad, ko jūs gaidāt? Zvaniet mums šodien +1 877 315 1713 vai e-pastu sales@softwarekeep.com. Kā arī jūs varat sazināties ar mums, izmantojot Live Chat.