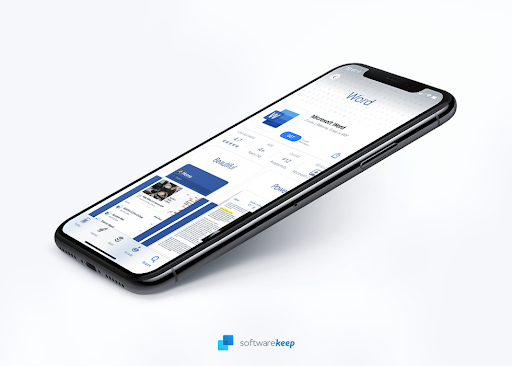Lielākajai daļai Mac datoru ir ierobežota pieejamā krātuves vieta. Daudzi lietotāji palaiž jūsu startēšanas diska gandrīz pilnīgu kļūdas ziņojumu. Draudīgā teksta mērķis ir brīdināt lietotājus, ka viņu krātuve tiek piepildīta, un viņiem vajadzētu atbrīvot vietu.
Mac dators, kurā nav brīvas vietas, ir murgs, ko darbināt. Krātuves trūkuma dēļ jūs sākat pamanīt žagas veiktspējā. Jūs arī nevarēsiet instalēt jaunas lietojumprogrammas vai pat saglabāt failus. Tāpēc, atbrīvojot vietu, ir jāatbrīvojas no ziņojuma “Jūsu starta disks ir gandrīz pilns”.
Tas var šķist grūts uzdevums. Mēs glabājam failus, kurus vēlamies saglabāt, un instalējam lietojamās lietojumprogrammas, kuras mēs ikdienā izmantojam. Atbrīvošanās no tiem nav izslēgta, un ko vēl jūs varat darīt?
Jūsu datorā ir vairāk nekā tas, kas redzams. MacOS sistēmai, tāpat kā citiem risinājumiem, piemēram, Windows, ir “slēptas” mapes, kas ir pilnas ar saturu. Tas nozīmē pagaidu failus, atlikušās virknes no atinstalētām lietojumprogrammām un tā tālāk. Bet ir svarīgi zināt, kuru no šīm mapēm var droši notīrīt.
kā ielādēt operētājsistēmu no USB diska
Šajā rakstā varat atrast 10 ātrus padomus, kā izveidot vietu Mac datorā.
Iegūstiet Mac krātuves pārskatu
Pirms sākat notīrīt failus, ieteicams pārbaudīt, kas ierīcē aizņem vietu. Šim nolūkam izmantojiet Par šo Mac ... logu Apple izvēlnē. Iegūstiet detalizētu ierīces satura skatu un uzziniet, kas aizņem visvairāk vietas.

To darot, jūs varat sākt redzēt veidus, kā nekavējoties rīkoties. Piemēram, ja ir liels krātuves gabals Dublējumi , koncentrējieties uz to notīrīšanu vispirms.
Parasti ir tas, ka faili, kurus vēlaties paturēt, starta diskā aizņem vērtīgus gigabaitus. Neuztraucieties, jums nav jāatbrīvojas no dārgajām atmiņām par izšķirošajiem darba aktīviem. Ja jūs to redzat Fotoattēli & Video aizņem daudz vietas diskā, izpētiet mākoņkrātuvi un ārējos diskus.
The Cits kategorija var saskarties ar mulsinošu vairumam Mac lietotāju. Tas nedod jums atbildi uz to, kas aizņem krātuvi gigabaitu vērtībā, kas no pirmā acu uzmetiena ir dīvaini. Šī kategorija bieži attiecas uz pagaidu failiem un kešatmiņu. Tos ir nedaudz grūtāk notīrīt bez instrukcijām.
Kā atbrīvot vietu Mac datorā
1. Notīriet mapi Lejupielādes
Ja jūsu Mac ir galvenā ierīce, kuru izmantojat pārlūkošanai, jūsu ierīcē var būt daudz lietu Lejupielādes mapi. Pēc noklusējuma šī ir vieta, kur jūsu Mac glabā failus, kurus saņemat no interneta.
Daudzi lietotāji atrod lielus, nevajadzīgus failus, kas glabājas mapē Lejupielādes. Pirms to dzēšanas ieteicams apskatīt šos failus. Failiem, kurus bieži lietojat vai kurus vēlaties paturēt, vajadzētu palikt neskartiem, taču no vecajiem .zip arhīviem un lietotņu instalētājiem droši var atbrīvoties.
- Atveriet Meklētājs no sava doka, pēc tam noklikšķiniet uz Lejupielādes mapi kreisās puses panelī.
- Noklikšķiniet uz Mainīt vienumu grupu ikona (parādīta zemāk esošajā ekrānuzņēmumā) un izvēlieties Izmērs . Tas kārtos failus mapē Lejupielādes, lai parādītu, kuri faili aizņem visvairāk vietas.

- Lai izdzēstu failus, ar peles labo pogu noklikšķiniet uz tiem un izvēlieties Pārvietot uz atkritni / Am . Neaizmirstiet iztukšot atkritni, lai neatgriezeniski izdzēstu nevēlamos failus!
2. Notīriet sava Mac kešatmiņu

Ja jūsu lietojumprogrammas labi pārvalda kešatmiņu, iespējams, jums nav milzīgas kešatmiņas mapes, par kuru būtu jāuztraucas. Tomēr daudzi lietotāji savā kešatmiņā pamana lielus failus. Ja ļausit to nekontrolēt, jūs agri vai vēlu saskaraties ar ziņojumu “Startēšanas disks ir gandrīz pilns”.
Tātad, ko jūs varat darīt, lai notīrītu kešatmiņu Mac datorā? Darbības ir vienkāršas, vienkārši sekojiet mūsu ceļvedim.
otrais monitors nedarbojas pēc Windows 10 atjaunināšanas
- Atveriet Meklētājs un nospiediet ⌘ Komanda + Shift + G tastatūras taustiņi, lai atvērtu Pāriet uz mapi… lietderība.
- Ieraksti ~ / Bibliotēka / Kešatmiņas / un nospiediet Enter.
- No šejienes jums ir dažas iespējas:
- Lai izdzēstu visu kešatmiņu, nospiediet taustiņu ⌘ komanda + TO pogu, lai atlasītu visu un pārvietotu to uz atkritni. Tas nav ieteicams, jo, iespējams, izdzēsīsit svarīgus kešatmiņas failus.
- Lai izdzēstu kešatmiņu tikai no tām lietotnēm, kuras regulāri neizmantojat, meklējiet lietotnes nosaukumu un visus failus, kas tiek parādīti, pārvietojiet uz atkritni.
3. Noņemiet žurnāla failus

Žurnālfaili ir pagaidu faili, kas tiek glabāti jūsu Mac datorā un kurus bieži var izdzēst, nekaitējot. Kad esat pārliecinājies, ka žurnāla fails vairs nav vajadzīgs, izmantojiet šo ceļvedi, lai to noņemtu.
- Atveriet Meklētājs un nospiediet ⌘ Komanda + Shift + G tastatūras taustiņi, lai atvērtu Pāriet uz mapi… lietderība.
- Ieraksti ~ / Bibliotēka / Žurnāli / un nospiediet Enter.
- Pārvietojiet jebkuru nevajadzīgu .log failu atkritnē / atkritumu tvertnē. Neaizmirstiet iztukšot atkritni, lai neatgriezeniski izdzēstu nevēlamos failus!
4. Dzēsiet nevēlamus valodas resursus
Lielākajai daļai lietojumprogrammu ir pieejamas vairākas valodas, lai lietas būtu pieejamas lietotājiem. Piemēram, populāra lietojumprogramma, piemēram, Spotify ir pieejams vairāk nekā 40 dažādās valodās, tostarp vācu, franču, itāļu, krievu, hindi, japāņu, ķīniešu un korejiešu valodā.
Ja zināt, ka turpmāk lietojat dažādas valodas, lietojot lietotni, iesakām izdzēst resursus, lai atbrīvotu vietu Mac datorā. To var izdarīt ar dažiem vienkāršiem soļiem, ievērojot mūsu tālāk sniegto ceļvedi.
- Atveriet Meklētājs no sava doka, pēc tam noklikšķiniet uz Pieteikumi mapi kreisās puses panelī.
- Ar peles labo pogu noklikšķiniet uz lietotnes, no kuras vēlaties dzēst valodas resursus. (Šajā piemērā mēs izmantosim Spotify .)
- Atlasiet Rādīt iepakojuma saturu konteksta izvēlnes opcija.

- Atvērt Saturs → Resursi , pēc tam atrodiet visas mapes ar .lproj pagarinājums. Tie ir valodas faili - parasti jūs varat pateikt, kāda ir tā valoda, apskatot pirmos divus burtus.
Brīdinājums : Pārliecinieties, ka neizdzēšat failus angļu valodā! Lielākā daļa lietotņu kā pamatu izmanto angļu valodu, tāpēc jums vajadzētu atstāt tādus failus kā lv.lproj neskarta.

- Izdzēsiet visus nevēlamos valodas resursus, pārvietojot tos uz atkritni. Neaizmirstiet iztukšot atkritni, lai neatgriezeniski izdzēstu nevēlamos failus!
5. Notīriet mapi Pasta lejupielādes
Vai jūs izmantojat standarta macOS Mail lietotni? Iespējams, jūsu ierīcē ir saglabāti vairāki e-pasta pielikumi, kas aizņem vairākus gigabaitus vietas.
Vidēji lietotāji vairāku mēnešu laikā uzņem līdz 5 GB vērtus e-pasta pielikumus. Mēs iesakām regulāri iztīrīt jūsu Pasta lejupielādes mapi, veicot tālāk norādītās darbības.
- Nospiediet ⌘ Komanda + Kosmoss tastatūras taustiņi, lai atvērtu Spotlight utilītu. Lai piekļūtu mapei, jums atliek tikai ierakstīt pasta lejupielādes.

- Alternatīvi, jūs varat izmantot Dodieties uz mapi rīku un dodieties uz ~ / Library / Containers / com.apple.mail / Data / Library / Mail mape no Finder.

- No šejienes jums ir dažas iespējas:
- Lai izdzēstu visus pasta pielikumus, nospiediet taustiņu ⌘ Komanda + TO pogu, lai atlasītu visu un pārvietotu to uz atkritni.
- Lai dzēstu pielikumus tikai no tām lietotnēm, kuras nevēlaties paturēt, manuāli pārlūkojiet šajā mapē norādītos failus un pārvietojiet nevēlamos pielikumus uz atkritni.
6. Pilnībā atinstalējiet neizmantotās lietotnes

Ja jūs ilgu laiku izmantojat Mac, visticamāk, jūsu ierīcē ir instalētas daudzas lietojumprogrammas.
Windows multivides izveides rīks 32 biti
Dzēstās lietotnes bieži atstāj nevēlamus failus un citas pēdas, kas praktiski neko nevar veidot par lielu aizņemtu krātuves vietu. Lai pilnībā noņemtu lietotnes, ieteicams izmantot bezmaksas Lietotņu tīrītājs un atinstalētājs programmatūru.
Tas ir ērti lietojams un efektīvi atbrīvojas no lietojumprogrammām, kuras vairs nevēlaties savā Mac datorā. Ja iegādājaties Pro versiju, jūs pat varat viegli notīrīt visas vecās programmatūras paliekas. Tas noteikti ir tā vērts - mēģinot ietaupīt vietu krātuvē, tiek saskaitīti visi baiti.
7. Atrodiet savus lielos failus
Viens efektīvs veids, kā atbrīvot vietu startēšanas diskā, ir atrast lielākos failus. Jūs varat tos izdzēst vai pārvietot uz ārēju vietu.
- Noklikšķiniet uz Apple ikona ekrāna augšējā kreisajā stūrī, pēc tam izvēlieties Par šo Mac .
- Iet uz Uzglabāšana cilni un noklikšķiniet uz Pārvaldīt pogu.

- Noklikšķiniet uz Pārskatīt failus poga Samaziniet jucekli kategorijā. Tas atvērs jaunu logu, kurā varēsit redzēt detalizētu lielāko failu sadalījumu, kas, visticamāk, nav izšķiroša lietojumprogrammu daļa.

- Lai izdzēstu lielus failus, vienkārši atlasiet tos šajā ekrānā un izvēlieties pogu Dzēst. Varat atlasīt vairākus failus, nospiežot ⌘ komanda taustiņu. Ja vēlaties pārvietot šos failus uz mākoni, pārejiet uz nākamo sadaļu.
8. Saglabājiet failus mākonī
Mēs ļoti iesakām izpētīt mākoņa bāzes krātuves risinājumus, lai saglabātu svarīgus vai lielus failus. Tas nodrošina jūsu failu drošību, vienlaikus atbrīvojot vietu diskā vietējā diskā.
tīklājs netiek rādīts klēpjdatorā

Apskatiet mūsu rakstu par Labākie mākoņkrātuves pakalpojumi 2020. gadā lai uzzinātu mūsu labākos risinājumus, kurus jums vajadzētu izmēģināt.
9. Noņemiet vecās iTunes dublējumkopijas
Ja jums ir tendence savienot savu iPhone ar Mac, izmantojot iTunes lietojumprogrammu, pastāv iespēja, ka jūsu dators saglabā sistēmas dublējumkopijas turpmākai lietošanai. Šie dublējumi var būt diezgan lieli, aizņemot lielu daļu no jūsu krātuves.
Lai gan dublējumi kopumā ir noderīgi, desmitiem no tiem paturēšana ir vairāk kaitīga nekā laba. Lai izdzēstu vecās iTunes dublējumkopijas, rīkojieties šādi.
- Atveriet Meklētājs un nospiediet ⌘ Komanda + Shift + G tastatūras taustiņi, lai atvērtu Pāriet uz mapi… lietderība.
- Ieraksti ~ / Bibliotēka / Lietojumprogrammu atbalsts / MobileSync / Dublēšana / un nospiediet Enter.
- Dzēsiet vecās dublējuma mapes, atlasot tās, ar peles labo pogu noklikšķinot un izvēloties Pārvietot uz atkritni / Am konteksta izvēlnes opcija. Neaizmirstiet iztukšot atkritni pēc tam, kad dublējumkopijas esat pārvietojis tur, lai tos neatgriezeniski izdzēstu.

10. Iztukšojiet atkritni

The Atkritumi (dažās vietās sauca Am ) ir vieta, kur faili nonāk, kad tos 'izdzēšat'. Jūs, iespējams, nezināt, ir tas, ka tie netiek uzreiz izdzēsti. Tas ir paredzēts, lai pārliecinātos, ka jums ir vienkāršs veids, kā atjaunot failus, kurus nejauši pārvietojat uz atkritni.
Visvienkāršākais veids, kā atvēlēt vietu Mac datoram, ir izņemt atkritumus. Ja esat pārliecināts, ka jums nav nekā, ko vēlaties paturēt, veiciet tālāk norādītās darbības, lai iztukšotu atkritni.
- Dokā atrodiet ikonu Miskaste. Tam vajadzētu izskatīties kā parastai atkritumu tvertnei. Ja jūsu atkritnē ir faili, ikona mainīsies, lai parādītu virkni vienumu atkritumu tvertnē. Tas ir tad, kad jums tas jāiztukšo.
- Ar peles labo pogu noklikšķiniet uz Atkritumi / Am ikonu un atlasiet Iztukšot atkritni / Am opcija.
- Klikšķis Iztukšot atkritni / Am lai neatgriezeniski izdzēstu saturu.
Mēs ceram, ka šis raksts varēja palīdzēt jums uzzināt, kā izveidot vietu macOS sistēmā. Ja jums nepieciešama papildu palīdzība saistībā ar tehniskiem jautājumiem, nebaidieties sazināties ar mūsu atbalsta komandu. Mēs vienmēr esam gatavi jums palīdzēt!
Ja vēlaties lasīt vairāk rakstu, kas saistīti ar mūsdienu tehnoloģijām, apsveriet iespēju abonēt mūsu biļetenu. Mēs regulāri publicējam apmācības, ziņu rakstus un ceļvežus, kas palīdzēs jums ikdienas tehnoloģiju dzīvē.