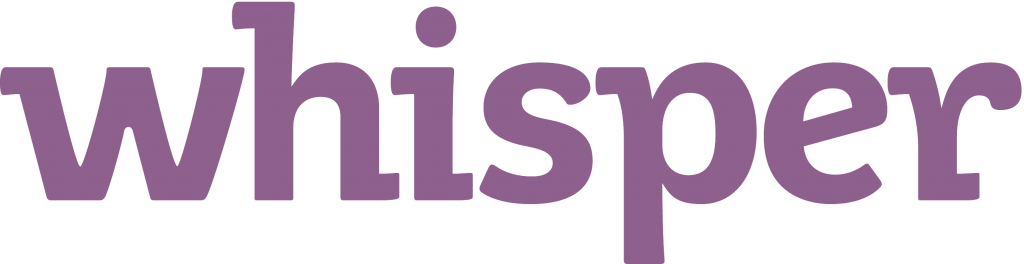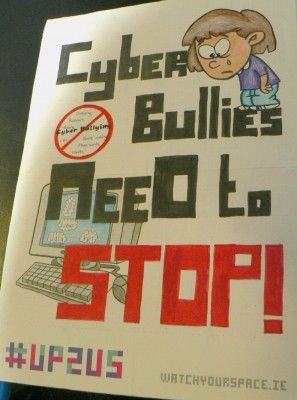Daudz pārmaiņu ir notikušas plkst Microsoft pēdējos gados. Tā kā Microsoft turpina paplašināt savu rediģēšanas iespējas dažādu rīku un lietotņu ir tik daudz, ka jūs varat darīt ar jauninājumiem.
Jūs varēsiet skatīt un rediģēt dokumentus, kā arī izmantot papildu funkcijas, kas, lietojot, ir diezgan efektīvasOffice lietotnes.
Jebkura Office 365 plāna priekšrocība
Viena laba lieta ir tā, ka ar visiem Office 365 plānos, jūs varat bez problēmām skatīt dokumentus, izmantojot Office programmas, piemēram, Word,Excelun visas pārējās Android, iOS vai Windows ierīcēm.
Šīs funkcijas var izmantot tikai tad, ja jums ir pareizi plāni. Tie ir Office 365 kvalifikācijas plāns, neatbilstošs plāns vai vienreizējs Office pirkums.
Tas nozīmē, ka jums tas būs jādara pārbaudīt ko jūsu plāns var darīt ar Office lietotnēm.
Plāniem ir daži ierobežojumi ar dažiem kvalifikācijas plāniem un visiem neatbilstošajiem plāniem, kuru ekrāna izmērs ir aptuveni 10,1 collas kas ļauj rediģēt Office lietotnēs.
Piemēram, ja izmantojat iPad Pro tam ir 12,9 collu ekrāns, jums jāpievieno kvalificēts Office 365 plāns, kas ļauj piekļūt darbvirsmas lietotnēm, lai jūs varētu rediģēt visus failus.
kā instalēt OS ar USB
Funkcijas, kas pieejamas, pamatojoties uz plāniem
Tālāk ir norādītas funkcijas, kas ir pieejamas atkarībā no jūsu plāna vai Office versija .
Nekvalificēts plāns neļauj izmantot lietotnes papildu funkcijas, lai gan jūs varat izveidot failus, tos apskatīt vai veikt pamata rediģēšanas uzdevumus jebkuros ar uzņēmējdarbību nesaistītos kontos vai dokumentos.
Kad runa ir par mobilo lietotņu efektīvu izmantošanu, jums jāpārliecinās, ka jebkura izmantotā ierīce ir saderīga ar Office lietotnēm. Tas nozīmē ievērot sistēmas prasības.
Darbības, kā instalēt Office lietotnes Android un iOS ierīcēs
1. iPhone vai iPad
1. solis. Office instalēšana un iestatīšana
Šie norādījumi ir piemērojami, ja izmantojat Office 365. Ar Office mobilās lietotnes , jūs varat strādāt no jebkuras vietas. Varat pierakstīties, izmantojot a bezmaksas skolas konts, Microsoft konts vai Office 365 darbs . Ja jums ir kvalificēts Office 365 abonements, varēsiet izmantot lietotnes pievienotās funkcijas.
2. solis. Office iestatīšana operētājsistēmai iOS
Noklikšķiniet uz jebkura Office lietotne piemēram, Excel, lai to palaistu un pēc tam pierakstītos ar skolas kontu, Office 365 darba vai Microsoft konts . Pēc tam pieskarieties Nākamais lai turpinātu.
Piezīme. Varat arī bez maksas izveidot Microsoft kontu, izmantojot jau esošu e-pasta adresi, ja jums tādas nav.

3. solis. Pierakstīšanās
Pierakstīšanās ar Microsoft kontu, kas ir saistīts ar Office 2016 vai Birojs 2019 , iespējams, sniegs jums iespēju jaunināt uz Office 365 .
Jums ir divas iespējas, vai nu iegādāties plānu, vai atlasīt Varbūt vēlāk, tomēr izmantojot Office 365 abonements ļauj piekļūt lietotnēm.
Izvēle Varbūt vēlāk ļaus jums lietot lietotnes bez abonēšanas.

4. solis. Pieņemšana vai noraidīšana
Pieņemiet, noklikšķinot uz Jā vai nē noraidīt. Varat arī atlasīt Ieslēdziet paziņojumus ja vēlaties, tas iespējos brīdinājumus. Ja nē, vienkārši pieskarieties Not Now. Tālāk jums jānoklikšķina uz Izveidot un Rediģēt un jums vajadzētu būt gatavam sākt dokumentu rediģēšanu.
Kad esat pierakstījies, tas automātiski pievieno jūsu kontu Office lietotnēm kas atrodas jūsu ierīcē.
Ja vēlaties pievienot papildu kontu vai mākoņpakalpojumu, varat pieskarties Atvērt un noklikšķiniet uz Pievienot vietu. OneNote lietotājiem pieskarieties Iestatījumi un tad Konti .
5. solis. Pabeigt
Atlasiet kuru mākoņpakalpojums un pēc tam ievadiet e-pasta adresi.
Pēc tam ievadiet paroli. Tas jūs pierakstīs, un jums vajadzētu būt gatavam turpināt.

2. Android tālrunī vai planšetdatorā
Bezmaksas darba konts, Microsoft konts vai skolas konts ar kvalificētu Office 365 abonementu ļauj izmantot jebkuru no lietotnes papildu funkcijām. Bet, ja jūs izmantojat Chromebook dators , ir divi veidi. Varat vai nu instalēt Office mobilās lietotnes Android ierīcēm savā Chromebook datorā, izmantojot Google Play veikals vai Office Online, ja jums ir Google interneta veikals .
kā iestatīt gifus kā fona logus 10
1. solis. Iestatiet Office lietotnes
Lai pirmo reizi iestatītu Office lietotni, noklikšķiniet uz vēlamā Office lietotne, piemēram, Excel vai Word. Pēc tam noklikšķiniet uz Atļaut opciju . Tas ļauj Office lietotnei piekļūt jūsu failiem un kontaktiem.
2. solis. Pierakstīšanās
Nākamais solis ir pierakstīšanās ar savu Microsoft konts, Office 365 darba vai skolas konts . Bet ņemiet vērā, ka, pierakstoties ar Microsoft kontu, kas saistīts ar Office 2016 vai Office 2019, jūs to var lūgt jaunināt uz Office 365.
Ja tas notiks, jūs varat to darīt iegādāties plānu vai atlasiet Varbūt vēlāk, tāpat kā iepriekšējie norādījumi par iPhone vai iPad. Ievadiet paroli, lai izveidotu Microsoft kontu, ja tas tiek lūgts, un izpildiet nākamās darbības, lai pabeigtu.
Ja vēlaties iekļaut citu kontu, noklikšķiniet uz Atvērt, pēc tam noklikšķiniet uz Pievienot vietu un izpildiet uzvednes. OneNote lietotājiem pieskarieties Iestatījumi un tad Konti .
Tāpat kā iestatīšanai Office lietotnes iPhone tālrunī vai iPad, jums ir arī iespēja izvēlēties, kuru mākoņpakalpojumu vēlaties pievienot. Ievadiet e-pasta adresi un paroli un jums vajadzētu būt gatavam izmantot pakalpojumu.
3. Kā instalēt Office lietotnes Windows Mobile ierīcēs
Tas var būt vai nu Windows tālrunis, vai planšetdators.
1. solis. Pierakstīšanās
Pierakstoties Office, izmantojot savu Microsoft kontu, var parādīties ziņojums, kuram nepieciešama vecāku atļauja vai vecuma pārbaude. Ja instalējat lietotni pirmo reizi, pierakstieties, ievadot Microsoft kontu, kā arī paroli.
Pierakstoties ar Microsoft kontu, kas saistīts arOffice 2016vai Office 2019, jums var tikt lūgts jaunināt uz Office 365. Ja tas notiek, varat iegādāties plānu vai atlasīt Varbūt vēlāk, tāpat kā instrukcijas par Office lietošanu iPhone vai iPad.
Kad lietotņu instalēšana būs pabeigta, tās tiks parādītas sākuma ekrānā. Noklikšķiniet uz Visas lietotnes un noklikšķiniet uz jebkuras lietotnes, piemēram, Excel, un pēc tam izlasiet ievadu.
Izlemiet, vai izmantot savu Office 365 vai Microsoft kontu, un pēc tam noklikšķiniet uz Sākt. Dokumenti būs jūsu konta OneDrive.
Ja vēlaties skatīt citas lietotnes failus, jums jāatver šī lietotne. Lai pievienotu citu Office 365 vai Microsoft kontu, vienkārši noklikšķiniet uz sava vārda un pēc tam noklikšķiniet uz A dd konts. Pēc tam jūs varat pierakstīties.
Ja meklējat programmatūras kompāniju, kurai varat uzticēties tās integritātes un godprātīgas uzņēmējdarbības prakses dēļ, nemeklējiet tālāk programmatūru. Mēs esam Microsoft sertificēts partneris un BBB akreditēts bizness, kuram rūp mūsu klientiem uzticama, apmierinoša pieredze attiecībā uz viņiem nepieciešamajiem programmatūras produktiem. Mēs būsim ar jums pirms pārdošanas, tās laikā un pēc visām pārdošanas reizēm.
Tā ir mūsu 360 grādu programmatūras saglabāšanas garantija. Tātad, ko jūs gaidāt? Zvaniet mums šodien pa tālruni +1 877 315 1713 vai rakstiet pa e-pastu sales@softwarekeep.com. Kā arī jūs varat sazināties ar mums, izmantojot Live Chat.