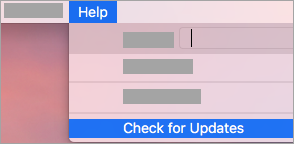Jūsu e-pasts tiek nosūtīts tieši uz jūsu e-pastu tālruni , tā vietā, lai gaidītu, kad lēkā uz datora, lai redzētu, kas notiek, ir ļoti ērti. Ja neesat pazīstams ar Windows tālrunis interfeisu, var būt nepieciešams zināms pieradums.
Šī detalizētā rokasgrāmata palīdzēs jums iestatīt e-pastu savā Windows tālrunī. Atkarībā no tā Windows tālrunis e-pasta iestatīšanas instrukcijas būs atšķirīgas.
procesora izmantošana: procesora izmantošana ir augsta
Kā iestatīt e-pastu sistēmā Windows 8.1 vai agrākā e-pasta iestatīšana
- Ierīcē (tālrunī vai planšetdatorā) atveriet lietotņu sarakstu un noklikšķiniet uz Iestatījumi.
- Kad iestatījumi ir atvērti, jūs pieskarieties E-pasts. Tad jūs pieskarieties Konti.
- No Konti , pēc tam noklikšķiniet uz Pievienojiet kontu.

4. Pēc tam jūs izvēlēsities sava konta veidu. Atkarībā no e-pasta pakalpojumu sniedzēja jūs izvēlēsieties pareizo pakalpojumu sniedzēju.Ja jums ir Outlook.com konts: pēc tam pieskarieties Outlook.com vai Outlook (Ja nejauši izmantojat sistēmu Windows 7 / 7.5, noklikšķiniet uz Windows Live.Ja jums ir O365 konts: jūs pieskarieties Apmaiņa (Ja nejauši izmantojat sistēmu Windows 7 / 7.5, pieskarieties Outlook.Ja jums ir Gmail konts , noklikšķiniet uz Google. Ja jums ir Yahoo Mail konts, noklikšķiniet uz Yahoo utt.

kāpēc paradis manam datoram izveidot savienojumu ar manu iPhone tīklāju
5. Kad esat izvēlējies sava konta veidu, ievadiet pilnu e-pasta adresi. Tad jums tiks lūgts ievadīt paroli, kas ir saistīta ar jūsu e-pasta adresi. Pēc tam noklikšķiniet ielogoties .
Ja rodas problēmas ar savienojumu ar e-pasta pakalpojumu sniedzēju, iespējams, jums būs jāiestata e-pasts, izmantojot IMAP vai POP .
6. Kad esat noklikšķinājis uzielogoties, iespējams, jums tiks lūgts pārbaudīt savu identitāti, pirms turpinātdivpakāpju verifikācijair ieslēgts. Lai pārbaudītu savu identitāti, vienkārši izpildiet dotos norādījumus un ievadiet norādīto kodu.
7. Kad tas ir pabeigts, jūs esat pabeidzis iestatīt e-pastu savā Windows tālrunī. Visu e-pasta ziņojumu un kalendāra iestatījumu sinhronizēšana var ilgt dažas minūtes, kad process ir pabeigts.
Windows 10 e-pasta iestatīšana
Iestatot savu e-pastu uz a Windows 10 tālruni, sniegtajos norādījumos var būt nelielas izmaiņas. Variācijas ir atkarīgas no tā, kur jūs dzīvojat, un kāda ir jūsu Windows tālruņa marka un modelis. Ja poga, kurai uzdots pieskarties, nav uzreiz pamanāma, jums, iespējams, nāksies mazliet ritināt pa tālruni uz leju, lai nokļūtu tur, kur jums jāiet .
- Lai sāktu darbu ar Windows 10 tālruni, pieskarieties trim punktiem, kas atrodas sākuma ekrāna apakšdaļā, lai atvērtu iestatījumus. No šejienes jūs vēlaties pieskarties Pārvaldīt kontus tad noklikšķiniet uz Konti .
- Pēc tam vēlaties noklikšķināt uz konta veida, kuru vēlaties pievienot. Windows veiksmīgi ļauj pievienot esošos e-pasta kontus, piemēram, Outlook, Google, Yahoo ! vai kādi citi. Vairāk nekā iespējams, jums vispirms būs jāpierakstās, izmantojot divpakāpju verifikācijas kodu, ja ir atlasīta šī papildu drošības funkcija. Kad esat ievadījis kodu, pieskarieties Atļaut lai Windows piešķirtu piekļuvi jūsu e-pasta kontam un pabeigtu verifikācijas procesu.
- Ja kāda iemesla dēļ, mēģinot iestatīt savu Google kontu, saņemat kļūdas ziņojumu, jums būs 3 iespējas lai pārbaudītu savu e-pasta adresi, pirms esat atvēris papildu iestatījumu iestatīšanu. ( Šis kļūdas ziņojums ir saistīts ar to, ka POP vai IMAP iestatījumi nav pareizi iestatīti ).
- Ja nesaņemat kļūdas ziņojums pārejiet uz šo soli. Kad esat ievadījis visu pieprasīto informāciju, kas nepieciešama jūsu izmantotā e-pasta pakalpojumu sniedzēja tipam, vēlaties pieskarties Ielogoties lai aizpildītu savu e-pasta adresi un paroli.
- Kad būsiet aizpildījis pilnu e-pasta adresi un paroli, kas saistīta ar šo e-pasta kontu, pieskarieties Gatavs lai pabeigtu iestatīšanas procesu. Jūsu tālrunis sāks sinhronizēt ar jūsu e-pasta kontu. Tas var aizņemt dažas minūtes, bet pēc sinhronizācijas jūs sāksit saņemt visus e-pasta ziņojumus tieši uz savu tālruni.
Piezīmes
Mēģinot pierakstīties Office no sava Microsoft konta, iespējams, ka saņemsit ziņojumu, kurā jūs lūdzat vecāku atļauja vai lai pārbaudītu savu vecumu, lai turpinātu . Tas ir saistīts ar vecāku piekrišanas vadlīnijām, kuras ir jāizslēdz.
Windows kļūdas lapas vaina nepārietajā apgabalā
Ja jums ir jāizmanto papildu iestatīšana , paturiet prātā, ka, lai ievadītu pareizo e-pasta serveri, jums, iespējams, būs jāsazinās ar pakalpojumu sniedzēju vai tīkla administratoru.
Notiek paziņojumu iestatīšana tālrunī informēs jūs par visiem saņemtajiem e-pasta ziņojumiem
Ja meklējat programmatūras kompāniju, kurai varat uzticēties tās integritātes un godprātīgas uzņēmējdarbības prakses dēļ, meklējiet tālāk programmatūru. Mēs esam Microsoft sertificēts partneris un BBB akreditēts bizness, kuram rūp mūsu klientiem uzticama, apmierinoša pieredze attiecībā uz viņiem nepieciešamajiem programmatūras produktiem. Mēs būsim ar jums pirms pārdošanas, tās laikā un pēc visām pārdošanas reizēm.
Tā ir mūsu 360 grādu programmatūras saglabāšanas garantija. Tātad, ko jūs gaidāt? Zvaniet mums šodien pa tālruni +1 877 315 1713 vai rakstiet pa e-pastu sales@softwarekeep.com. Kā arī jūs varat sazināties ar mums, izmantojot Live Chat.