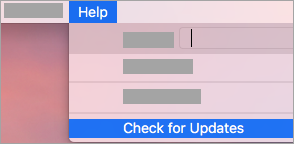Apple ražots atinstalēšanas procesi ļoti vienkārši ieslēgts Mac . Lielākajai daļai programmu varat vienkārši vilkt lietojumprogrammu no Mac mapes Applications uz mapi Miskaste , restartējiet datoru un tas ir izdarīts.
Kā atrast savu Microsoft biroja produkta atslēgu
Tomēr ņemiet vērā, ka tas ne vienmēr var darboties Biroja programmas . Tas ir tāpēc, ka Office ir vairāki apakšmapes cietajā diskā, lai visas tā dažādās funkcijas darbotos pareizi. Lai veiktu pilnīgu atinstalēšanu, iespējams, tā būs jānoņem manuāli.
Lai saņemtu norādījumus par ātru atinstalēšanu, veiciet tālāk norādītās darbības. Pretējā gadījumā, lai pilnībā manuāli atinstalētu Office produktu, skatiet mūsu parocīgos ceļvežusOffice 2011 for Mac šeitvai Office 2016 for Mac šeit
Kā Atinstalējiet Office operētājsistēmai Mac 2011. gads

1. solis: Aizveriet visas aktīvās Office lietojumprogrammas savā Mac datorā
2. solis: In Meklētājs , atver savu Pieteikumi mapi
3. solis: Noklikšķiniet uz Office for Mac 2011 mapi un velciet to uz miskasti. Atkārtojiet to katrai atsevišķai Office for Mac 2011 lietotnei mapē Applications
4. solis: Iztukšojiet atkritni un pēc tam restartējiet Mac, lai pabeigtu procesu
Kā ātri atinstalēt Office 2016 operētājsistēmai Mac
1. solis: Aizveriet visas aktīvās Office lietojumprogrammas savā Mac datorā
2. solis: In Meklētājs , atver savu Pieteikumi mapi
3. solis: Noklikšķiniet uz Office 2016 operētājsistēmai Mac mapi un velciet to uz miskasti. Atkārtojiet to katrai atsevišķai Office 2016 for Mac lietojumprogrammai mapē Applications
4. solis: Iztukšojiet atkritni un pēc tam restartējiet Mac, lai pabeigtu procesu
Kā ātri atinstalēt Office 2019 operētājsistēmai Mac
1. solis: Aizveriet visas aktīvās Office lietojumprogrammas savā Mac datorā
2. solis: In Meklētājs , atver savu Pieteikumi mapi
3. solis: Noklikšķiniet uz Office 2019 operētājsistēmai Mac mapi un velciet to uz miskasti. Atkārtojiet to katrai atsevišķai Office 2019 for Mac lietotnei mapē Applications.
Brīdinājums: Pirms lietojumprogrammas Outlook dzēšanas, ja to izmantojat POP / IMAP serveris , pārliecinieties, vai esat eksportējis pastkasti, pirms pilnībā izdzēšat savu profilu. To var izdarīt, dodoties uz Fails> Eksportēt un sekojiet ekrāna ceļvedis .
4. solis: Iztukšojiet atkritni un pēc tam restartējiet Mac, lai pabeigtu procesu
Ja meklējat programmatūras kompāniju, kurai varat uzticēties tās integritātes un godprātīgas uzņēmējdarbības prakses dēļ, meklējiet tālāk programmatūru. Mēs esam Microsoft sertificēts partneris un BBB akreditēts bizness, kuram rūp mūsu klientiem uzticama, apmierinoša pieredze attiecībā uz viņiem nepieciešamajiem programmatūras produktiem. Mēs būsim ar jums pirms pārdošanas, tās laikā un pēc visām pārdošanas reizēm.