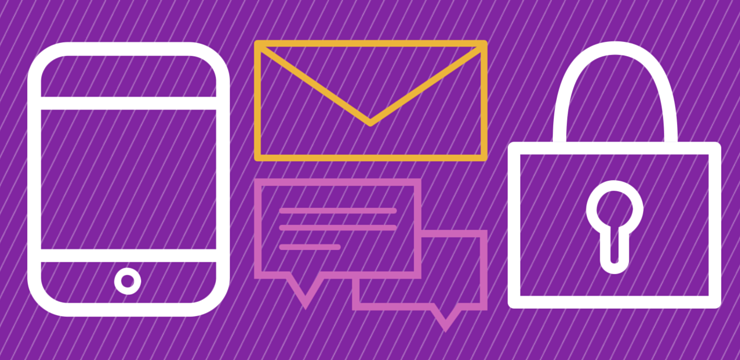Pēc noklusējuma Windows datori nevar redzēt sava datora sērijas numuru, aplūkojot sistēmas saskarni vai izmantojot zināmus sistēmas informācijas rīkus. Tomēr sērijas numuru joprojām varat atrast, izmantojot komandrindu, kas ir iebūvēta lietojumprogramma katrā Microsoft operētājsistēmā.

Padoms : Ja neesat pazīstams ar Windows 10 saskarni, ieteicams izlasīt Kā sākt darbu ar Windows 10 raksts mūsu vietnē.
Šajā rakstā jūs uzzināsiet, kā atrast Windows datora sērijas numuru, izmantojot komandu uzvedni. Mūsu soli pa solim mērķis ir iemācīt jums strādāt ar rīku, lai atrastu datora unikālo sērijas numuru.
Uzmeklējiet sava datora sērijas numuru operētājsistēmā Windows 10, izmantojot komandu uzvedni
Turpmākajā rokasgrāmatā ir parādītas darbības, kas nepieciešamas, lai atrastu Windows 10 datora sērijas numuru, izmantojot komandu uzvednes lietotni. Darbības darbojas arī operētājsistēmās Windows 8 un Windows 8.1, procesā ir maz vai nav atšķirību.
Piezīme : Lai veiktu visas tālāk aprakstītās darbības, jums var būt nepieciešama piekļuve administratora kontam. Ja pašlaik izmantotajam kontam nav administratīvās atļaujas, noteikti mainiet to iestatījumos vai sazinieties ar IT speciālistu.
- Atveriet komandu uzvedni vienā no šiem veidiem:
- Atveriet Meklēt uzdevumjoslā vai arī izmantojiet īsinājumtaustiņu Ctrl + S, lai atvērtu meklēšanas joslu un uzmeklētu Komandu uzvedne .
- Kad to redzat rezultātos, ar peles labo pogu noklikšķiniet uz tā un izvēlieties Izpildīt kā administratoram .

- Nospiediet Windows + R tastatūras taustiņi, lai atvērtu Palaist lietderība.
- Ieraksti cmd un nospiediet Ctrl + Shift + Enter tastatūras taustiņi. To darot, jūs palaižat komandu uzvedni ar administratīvām atļaujām.
- Nospiediet Windows + X īsinājumtaustiņš, pēc tam atlasiet Komandu uzvedne (administrators) .
- Kad to prasa lietotāja konta kontrole (UAC), noklikšķiniet uz Jā atļaut lietotnei palaist ar administratīvām atļaujām.
- Vajadzīga palīdzība? Pārbaudiet mūsu Kā padarīt vietējo lietotāju par administratoru sistēmā Windows 10 vadīt.
- Kad būs atvērta komandu uzvedne, jums būs jāievada šāda komanda un jānospiež Enter tastatūras taustiņš, lai to izpildītu:
wmic bios saņem sērijas numuru

- Ja pirmā nedeva datora sērijas numuru, izmantojiet šo komandu:
wmic csproduct iegūst identifikācijas numuru - Ja datora sērijas numurs ir kodēts jūsu BIOS, tas šeit tiks parādīts ekrānā. Pretējā gadījumā jums, iespējams, būs jāmeklē sērijas numurs fiziskajā datorā, kas visbiežāk atrodams uzlīmē.
Izmantojot komandu uzvedni, atrodiet datora sērijas numuru operētājsistēmā Windows 7
Datora sērijas numura atrašanas process operētājsistēmā Windows 7 ir līdzīgs jaunajai metodei. Ļauj pārskatīt darbības, kas jāveic, lai veiksmīgi meklētu šo numuru, izmantojot komandu uzvedni.

- Ekrāna apakšējā kreisajā stūrī noklikšķiniet uz lielā apļveida Windows logotipa. Tas parādīs izvēlni Sākt un meklēšanas joslu.
- Tips cmd bez pēdiņām meklēšanas joslā. Jums vajadzētu redzēt, ka meklēšanas rezultātos komandu uzvedne parādās sadaļā Programmas.

- Ar peles labo pogu noklikšķiniet uz cmd lietojumprogrammas un izvēlieties vienu no tām Atvērt vai Izpildīt kā administratoram . Attiecībā uz pēdējo jums ir nepieciešamas administratīvās atļaujas jūsu Windows 7 datorā.

- Tiks atvērts komandu uzvednes logs. Šeit ierakstiet šādu komandu un pēc tam nospiediet tastatūras taustiņu Enter, lai palaistu komandu:
wmic bios saņem sērijas numuru - Jums vajadzētu redzēt, ka ekrānā tiek parādīts ierīces sērijas numurs. Ja nē, izmēģiniet šo komandu un vēlreiz izpildiet to ar taustiņu Enter:
wmic csproduct iegūst identifikācijas numuru - Ja datora sērijas numurs ir kodēts jūsu BIOS, tas šeit tiks parādīts ekrānā. Pretējā gadījumā jums, iespējams, būs jāmeklē sērijas numurs fiziskajā datorā, kas visbiežāk atrodams uzlīmē.
Pēdējās domas
Ja jums nepieciešama papildu palīdzība saistībā ar Windows 10, nevilcinieties sazināties ar mūsu klientu apkalpošanas komandu, kas jums ir pieejama visu diennakti. Atgriezieties pie mums, lai iegūtu vairāk informatīvus rakstus, kas saistīti ar produktivitāti un mūsdienu tehnoloģijām!
Vai vēlaties saņemt akcijas, piedāvājumus un atlaides, lai iegūtu mūsu produktus par labāko cenu? Neaizmirstiet abonēt mūsu biļetenu, zemāk ievadot savu e-pasta adresi! Saņemiet jaunākās tehnoloģijas ziņas savā iesūtnē un pirmais izlasiet mūsu padomus, lai kļūtu produktīvāks.
Jums var arī patikt
> Kā iespējot tumšo režīmu Windows 10 File Explorer
> Kā izmantot funkciju taustiņus, nenospiežot Fn taustiņu operētājsistēmā Windows 10
> Kā izmantot sadalīto ekrānu operētājsistēmā Windows 10